Windows の WSL を使っているかた多いと思います。便利ですもんね。当ブログでも下記の記事にアクセスが集まっているのできっとみんなWSLを使っているんだと思います。
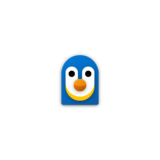
今回はそのWSL上のファイルに便利にアクセスする方法を書きます。
エクスプローラーで「\wsl$」と入力する
一番普通のやりかたですね。エクスプローラーのアドレスバーに「\\wsl$」と入力する方法です。たとえば Ubuntu20.04 を使っているなら下記のような感じです。これでWSLのルートディレクトリにアクセスできます。簡単。
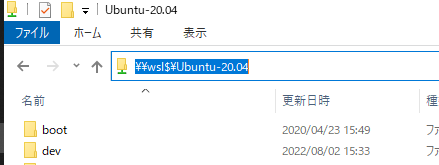
ネットワークドライブを割り当てる
上記の方法でもいいんですが、Windows 上で動くツールの中には「\\wsl$」で始まるアドレスを受け付けないもの有ります。Cドライブなどの下にファイルがあることが前提になっているツールがちらほら有ります。また、毎回アドレスバーに入力するのも面倒です。そこでネットワークドライブを利用します。
まずはじめに WSL のパスをコピーします。下記では「\\wsl$\Ubunut-20.04」ですね。
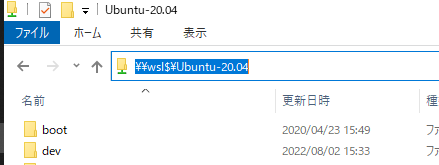
つぎにエクスプローラーの左側のナビゲーションウィンドウで 「PC」 を右クリックします。「ネットワークドライブの割り当て」 を選択します。下記のような感じ。
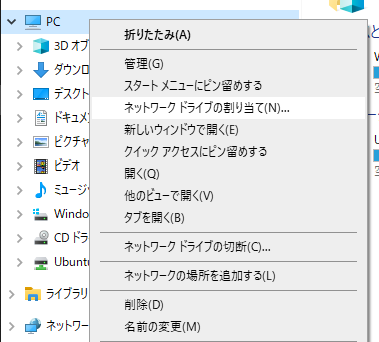
するとネットワークドライブのドライブ文字とフォルダーを指定するように言われます。フォルダーには先ほどコピーした「\\wsl$\Ubunut-20.04」を入れます。ドライブ文字の方は任意です。なんでもいいです。下記の例ではGにしています。
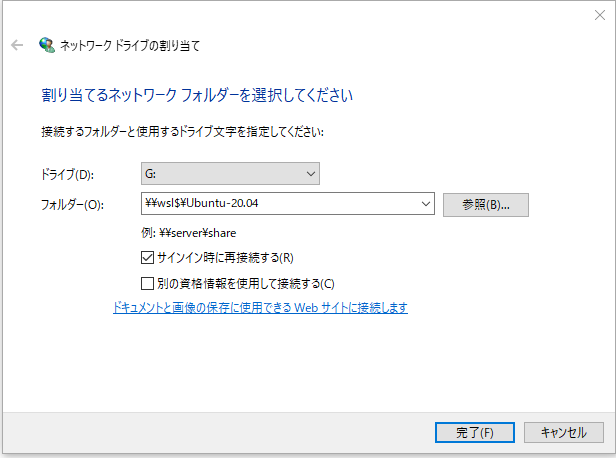
これで下記のようにネットワークドライブ(この例でG:ドライブ)が追加されます。
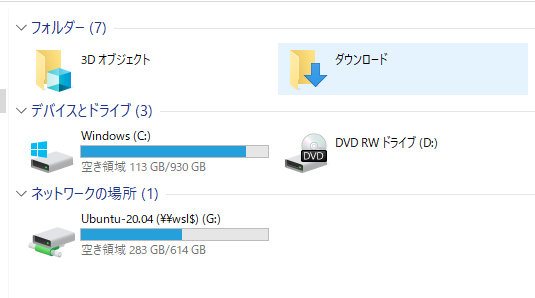
念の為にネットワークドライブをダブルクリックしてWSL上のファイルにアクセスできること確認しておきましょう。
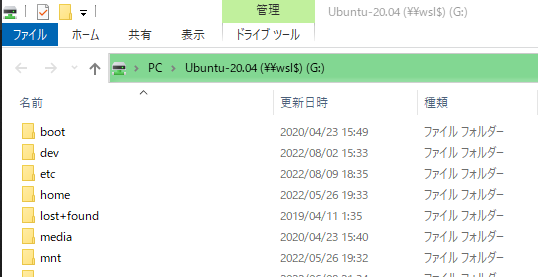
これで次からはWSL上のファイルをG:ドライブとしてアクセスできるようになりました。何かとこっちのほうが便利だと思います。
上記はWindows10での方法ですがWindows11でも基本変わらないと思います。いちおう公式サイトを貼っておきますね。
おまけ|WSLからエクスプローラーを開く
あまり使う場面は無いかもしれませんが WSL からコマンドでエクスプローラーを開けます。下記のようにexeを実行するだけです。ご参考まで。
$ explorer.exe
まとめ
WSL 上のファイルをエクスプローラからアクセスする方法を説明しました。また、「\\wsl$」と毎回アドレスバーに入力するのも面倒ですし、そのようなパスに対応していないツールなんかもたまにあるので、それをネットワークドライブに割り当てる方法も説明しました。
ご参考になれば幸いです。
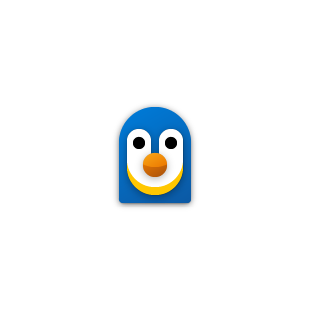
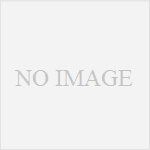
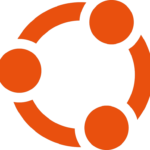
コメント