ソフトウェア開発では色んなツールを使います。
そこで今回は、Windowsマシンにインストールしておいたほうがいいとおもうフリーソフトを列挙してみます。
おそらく他の開発者のひともインストールしていると期待してもそれほどおかしくないメジャーどころを集めてみました。
WSL上などCLIで動作するものまで挙げたらきりがないので、今回はGUIで動作するものに絞っています。
Tera Term
説明不要の定番ターミナルソフトです。とくに組み込み開発者はPCとターゲットとのシリアル(UART)接続でお世話になりますね。
公式サイトはここ → Tera Term
書籍としては下記の本が参考になるかと思います。
あと、ちょっとしたTipsを下記に乗せていますのでよろしければ。
https://hangstuck.com/teraterm-baudrate-setting/
WinMerge
ファイル間の差分をわかりやすく表示してくれるツールです。ソースコードの比較などにもってこいです。マージも簡単にできます。
公式サイトはココ→ WinMerge 日本語版
WinSCP
Linux などでのファイル転送には scp コマンドを使うかと思いますが、それをGUIで簡単にできるツールです。
サーバとのデータのやり取りなど楽になるのでこれもぜひ入れておきたいですね。
公式サイトはココ→ WinSCP
RelaxTools Addin
本邦の開発者には必須の開発ツール MS Excel ですが、ご承知の通り使いづらいです(本業の表計算以外のことをさせると。当たり前ですが)。
そのストレスを大幅に軽減してくれる素敵なアドインがこれです。
ほんとうに多種多様な機能があるので公式サイトを確認してみてください。
公式サイトはココ→ RelaxTools Addin
また、本ブログでも取り上げています。インストールの仕方も書いていますのでご参照ください。
https://hangstuck.com/excel-relaxtools-addin/
7-Zip
ファイル圧縮、解凍ソフトです。これがあればひとまず困ることはないと思います。7z 形式の他に zipやtarなどにも対応しています。
また、ファイルのハッシュ値(SHA1など)も簡単に計算できます。とても便利。
公式サイトはココ→ 7-Zip
Sysinternals
マイクロソフト謹製の便利ツールパッケージです。
無用の長物である CapsLock を Ctrl に変換するツール Ctrl2Cap や、
タスクマネージャの高機能版 Process Explorer などが同梱されています。
公式サイトはココ→ Sysinternals
PowerToys
これもマイクロソフト謹製です。Sysinternals と同じようにいろんな機能があります。一括ファイルリネームや画像サイズを手軽に変更したり、マウスのいちをわかりやすくしたり。いろいろあるので細かいことはググってもらうほうが早いと思います。結構便利。
公式サイトはここ→
https://docs.microsoft.com/ja-jp/windows/powertoys/install
Stirling
バイナリエディタの定番ですね。ひとまずこれがあれば困らないでしょう。私の手元の環境ではWindows7 でも Windows10 でも問題なく動作しています。
Vectorのダウンロードサイトはココ →Stirling ダウンロード
diagrams.net (旧draw.io)
UML や回路図など何でも対応できるすぐれもののドローツールです。以前は draw.io いう名前でしたが、いまはdiagrams.net という名前になっています。
もともとは Web アプリでした。ココからアクセスできます→diagrams.net
もちろんWeb版でもいいのですが、それのデスクトップ版もあります。 Google Chromeのアドインもあります、いまはインストーラ版もあるようです。
ここの公式サイトからダウンロードもできます→diagrams.net
FastCopy
名前の通り、高速にファイルをコピーするツールです。大きなイメージなどをコピーする際に重宝します。
公式サイトはココ→ FastCopy
Rapture
画面キャプチャソフトです。マウスで選択した範囲をキャプチャしてくれます。Windows 標準にもSnipping Toolsというキャプチャソフトがありますが、
Raptureのほうが使い勝手はいいように思います。
キャプチャした画面は付箋のように表示したまま(しかも他のWindowより全面にでる)ので、ノートPCのように狭い画面の場合に、ちょっとメモしておきたい場所をキャプチャしてそれを画面の橋に置いておく、という使い方を良くします。
ともかく一度触ってみてもらいたいツールです。
Vector ダウンロードサイトはココ→ Rapture
ScreenToGif
静止画は Snipping Tools や Raputre でいいのですが動画を撮りたいときはこのツールが便利です。パソコンの画面をGIF動画にしてくれます。操作方法などの説明資料を作る時に役立ちます!!
公式サイトはココ→ ScreenToGif
SikuliX
GUIの自動化ツールです。「このアイコンをクリックして文字列を入力して……」などのような操作を簡単に自動化できます。Selenium のようなツールですが SikuliX はウェブブラザにとどまらずなんでも操作対象にできます!また設定も簡単!押したボタンをキャプチャしてぺたぺたするだけ!
Java がすでにインストールされていれば JAR をダウンロードしてそれをダブルクリックするだけで使えます!
公式サイトはココ→ SikuliX
Visual Studio Code
いまをときめくエディタですね。特に説明はふようですかね。初期状態でも十分使いやすいですが、拡張機能でもっと便利になります。
もはやデファクトスタンダードと言ってもいい勢いですね。
Visual Studio Code はココ→ Visual Studio Code
そんなはやりものには飛びつかないぞ!という気骨のある方はこちら →Emacs
VLC media player
大抵のものは再生できるメディアプレーヤーです。Windows Media Player で再生できなくてもこれなら再生できること多いです。たまに不具合再現方法が動画で送られてきたりするのでそういうときに活躍します。
公式サイトはココ→ VLC media player
まとめ
今回はど定番のWindows向けソフトの紹介をしました。どれもこれも素敵なソフトですのでぜひ一度試してみてください!
下記にひとまず設定したほうがいい Windows 設定を書いています。よろしかったら見てみてください!
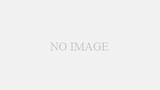
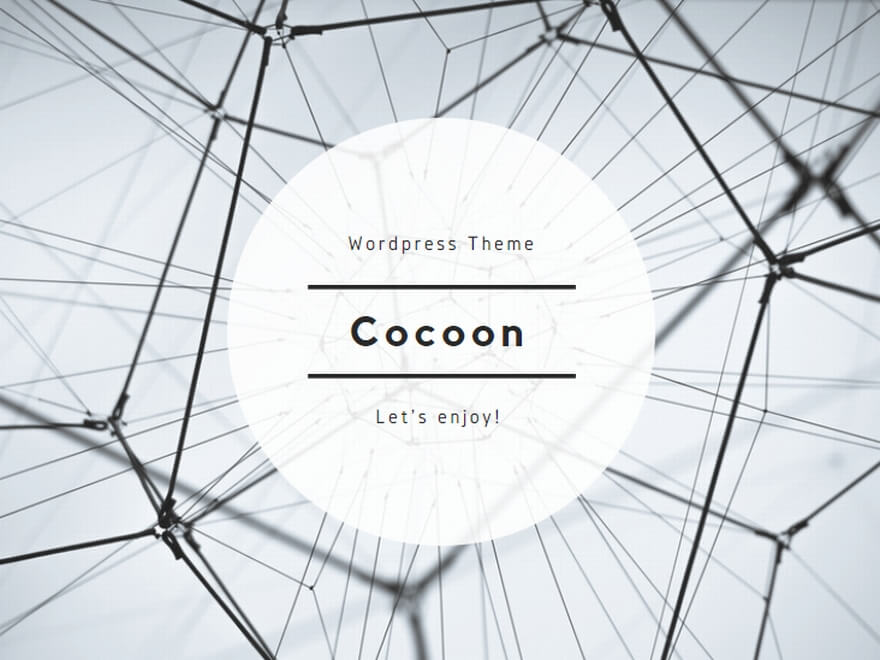
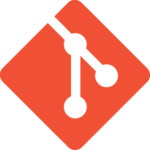

コメント