UbuntuなどのLinuxも最近は流行っていますが、職場でのメインマシンとしてはまだまだ Windows が大半だと思います。また、職場のPCはリース契約のことも多く、定期的にPCを交換しなくてはいけないことも多いものです。
そこで今回は、ひとまずやっておくと良いと思われる Windows 設定を紹介したいと思います。お好みに合ったものを設定してみていただければと思います。
コントロールパネルの表示設定
設定はコントロールパネルから行うものが多いです。このコントロールパネルの表示はデフォルトでは「カテゴリ」という設定になっており、全ての項目が表示されていません。そこで表示を「大きいアイコン」もしくは「小さいアイコン」に変更します。これで表示される項目が増えるはずです。
下記ではこの表示設定をしていることを前提に説明します。
エクスプローラ関係
Windowsで最も使うアプリケーションはエクスプローラかもしれません。この設定を変更して少しでも快適になるようにします。
フォルダの表示設定
これは開発者に限らずほぼ全員が設定していると思いますが、念の為あげておきます。
デフォルトではなぜか拡張子が表示されないようになっているので、ちゃんと拡張子を表示するように設定します。
「コントロールパエル」→「エクスプローラーのオプション」と移動して、開いたウィンドウの「表示」タブを選択します。そこで「登録されている拡張子は表示しない」のチェックボックスを外します。下記の図の赤枠のところです。
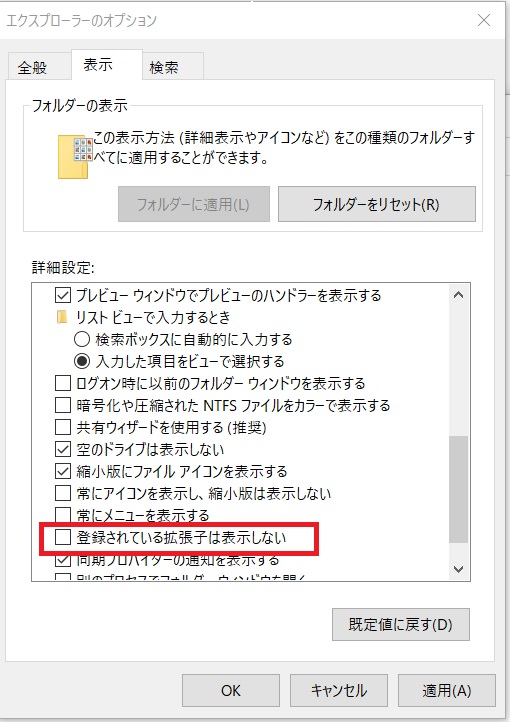
また合わせて隠しファイルも表示するようにしておきます。開発ツールなどの設定が置いてあるAppdData フォルダなど参照するためには必要な設定です。
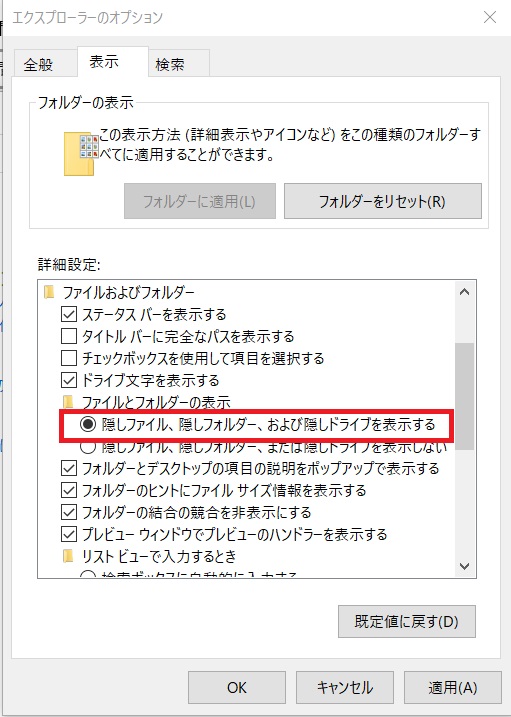
表示とパフォーマンス
たとえばフォルダを最小化、最大化するときにはアニメーションで表示されるかと思います。しかし実際にはそのような見栄えは必要ないので、それらを無効にします。
「コントロールパネル」 → 「システム」 → 「詳細情報」 → 「システムの詳細設定」と移動します。開いたウィンドウのパフォーマンスのところの設定ボタンをクリックします。すると下記の図のような各効果の設定画面が表示されます。基本的に無効で困らないと思います。ただし「スクリーンフォントの縁を滑らかにする」だけは有効にしておいたほうがいいです。無効にすると文字がガタガタになってかなり読みづらくなります。
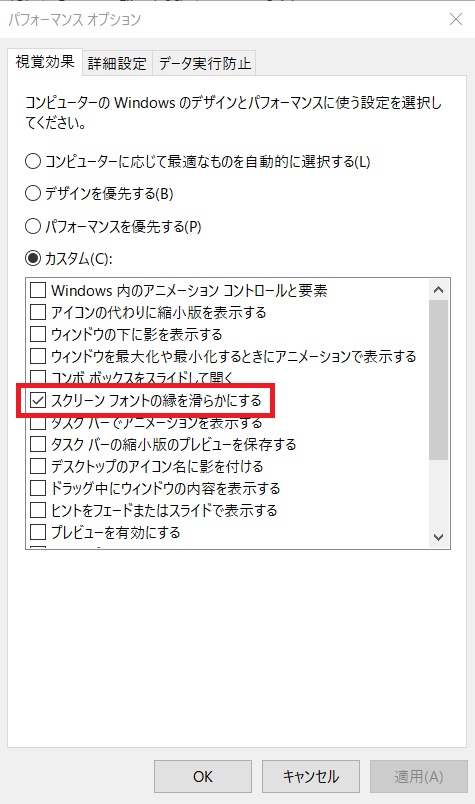
クイックアクセス無効
Windows10では、よく使っているフォルダをWindowsが自動的にクイックアクセスというところにピン留めします。エクスプローラを開いたときに左側に表示されているはずです。
よく使うフォルダは明示的にピン留めすればよく、この機能は動作が重くなる原因にもなりますので無効化します。
「コントロールパエル」→ 「エクスプローラーのオプション」と移動して、開いたウィンドウの「全般」タブを選択します。そこの「最近使ったファイルをクイックアクセスに表示する」と「よく使うフォルダーをクイックアクセスに表示する」のチェックを外します。下記の図を参照ください。

タスクバー関係
基本的に常に表示されるタスクバーも快適性にとって重要です。自分に合うようにカスタマイズしましょう。
不要な検索機能などを削除
タスクバーは、色んなアプリケーションを立ち上げているとすぐにアイコンで溢れてしまいます。そのようにただでさえ狭いタスクバーに、デフォルトで不要な機能が表示されています。下の図の赤枠のところです。これを非表示にします。
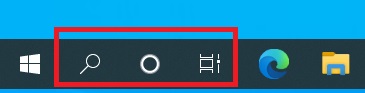
タスクバー上で右クリックし、それぞれ非表示にします。下図の赤枠のところを参照してください。
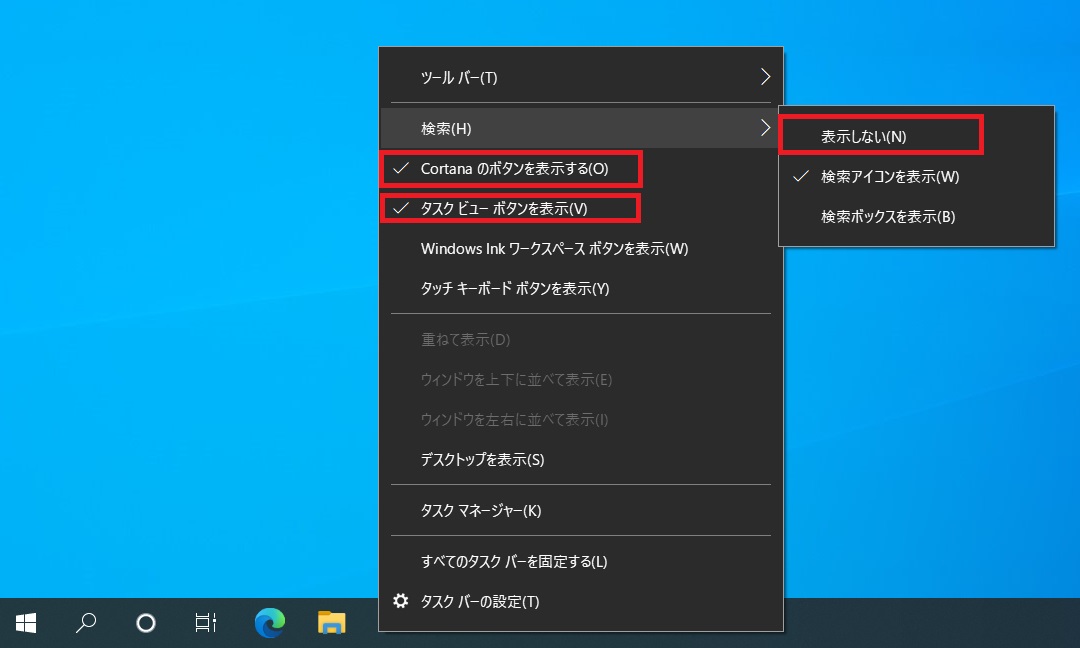
アイコンを小さくする
色んなアプリケーションを立ち上げていると狭いタスクバーにはすぐにアイコンが溢れてしまいます。そこで少しでも多くのアイコンを表示できるように、アイコンを小さくします。
「コントロールパネル」 →「タスクバーとナビゲーション」と移動し、『小さいタスクバーボタンを使う」を有効にしてください。下記の図の赤枠のところです。
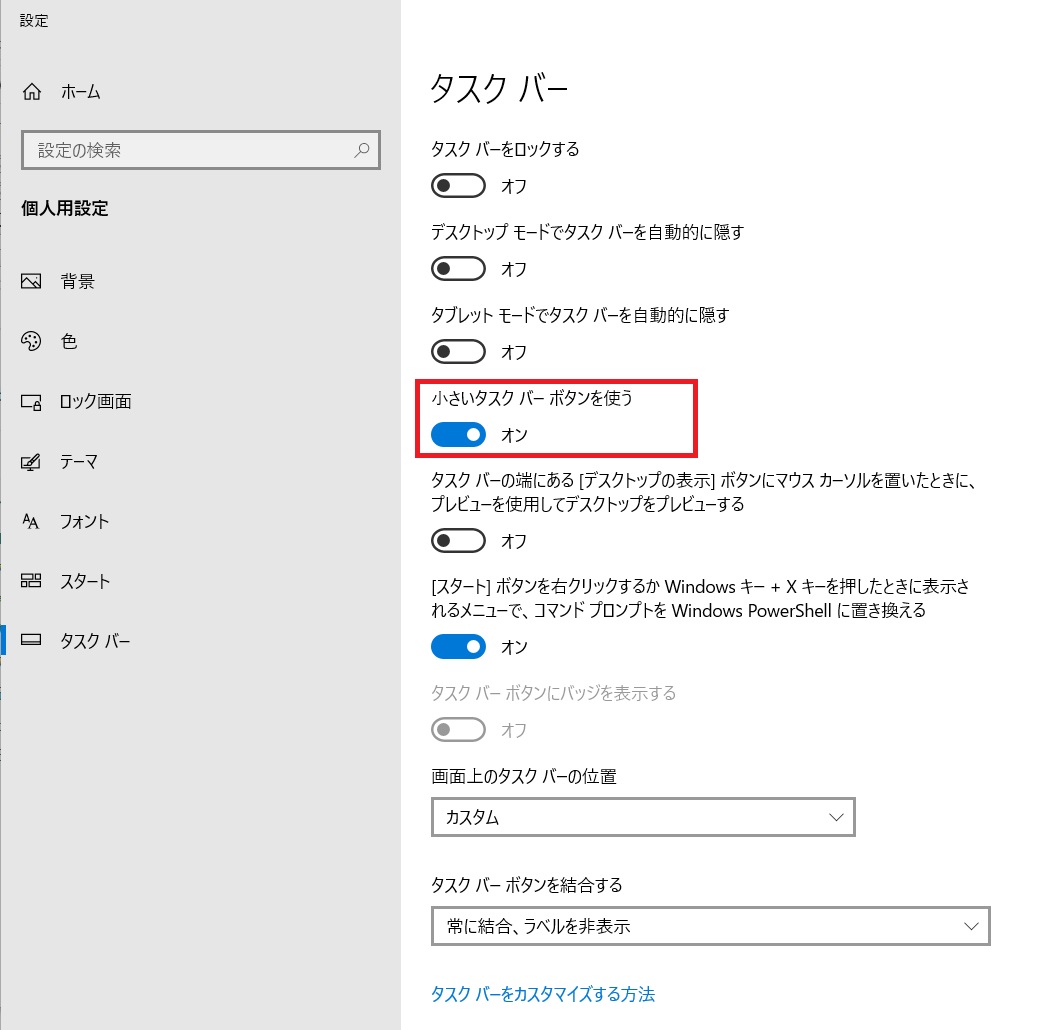
タスクバーを横に配置する
通常のディスプレイは横長ため、横は余りがちで縦方向は逼迫しがちです。そこで、デフォルトでは下に配置されているタスクバーを横に移動させます。これにより1画面で表示できる行数もふえて多少みやすくなります。
タスクバー上で右クリックして「タスクバーを固定する」のチェックをはすします。次にタスクバーをドラッグして画面右端(もしくは左端)に移動させます。あとは幅の長さを調節して、最後に「タスクバーを固定する」にチェックを入れ直します。
マウスとキーボード関係
マウスの設定も見直しておきましょう
タッチパッドのタップを無効化
ノートPCではタッチパッドが搭載されているかと思います。このタッチパッドですが、デフォルトではトンとタップするとマウスのクリックと同じ挙動になります。この機能が有効だと、単にマウスカーソルを移動させようとタッチパッドをスーッとなぞったら、タッチパッドに触れたときにクリックしたと判断され、たまたまそこにあったフォルダをドラッグしてしまい、そのままフォルダを移動させてしまうことがあります。そのためいつの間にかフォルダがどこか別のフォルダの中に移動されたりして、なかなか厄介なことになるときがあります。
単にボタンでクリックすればいいだけなので、面倒ごとをと避けるためにタッチパッドのタップは無効にしておきましょう。タッチパッドの設定はメーカーごとに異なるのでググってみてください。メーカーによってはコントロールパネルでなく専用ツールが必要な場合もあります。
マウスのいる場所をわかりやすくする
マルチディスプレイ環境など大きな画面で作業していると、マウスカーソルがどこにいったかわからなくなるときがあります。
「コントロールパネル」→「マウス」と移動し開いたウィンドウの「ポインターオプション」タブを選択します。そして「Ctrlキーを押すとポインターの位置を表示する」にチェックを入れます。これでCtrlを押すとマウスの位置がわかるようになります。
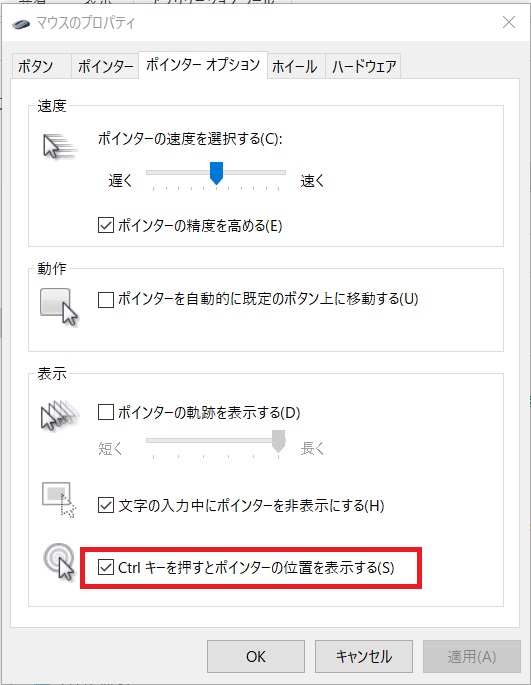
クリップボードの履歴設定
最近のWindowsにはクリップボードに複数のデータを保存できる機能があります。たとえば何回か前にコピーしたデータを呼び出してペーストできます。このクリップボードの履歴機能はデフォルトでは無効なので、有効化します。
「コントロールパネル」 → 「システム」 → 「クリップボード」と移動します。下記の図を参考のクリップボードの履歴を有効にします。これで Win+v キーで履歴を呼び出せます。
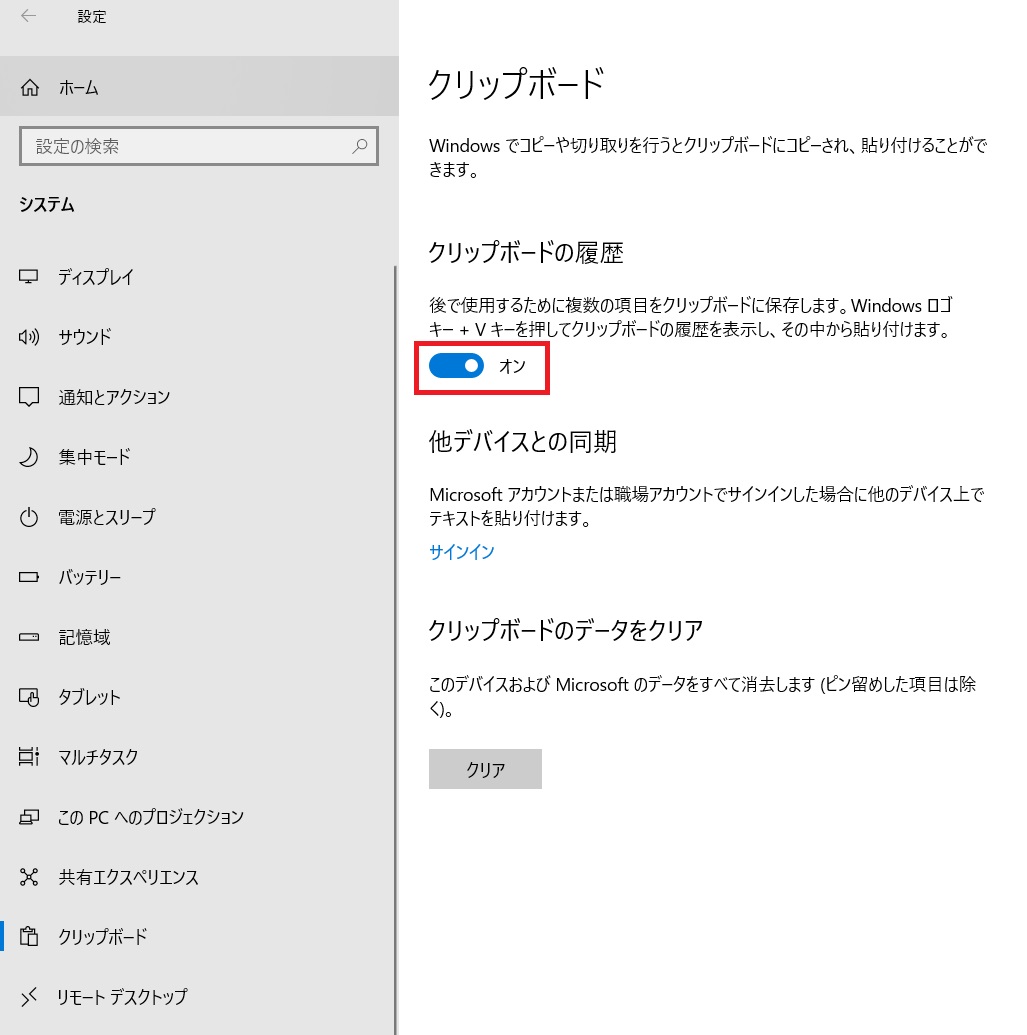
下記の記事も参考にしてみてください。
capslock を ctrlにする
まず使うことのないCapsキーですが、一般的なキーボードではAの左横という一等地に配置されています。これはもったいないので、CapsをCtrlに置き換えます。これを実施するツールはたくさんありますが、ここではMicrosoft謹製のSysinternalを紹介します。サイトから zip ファイルをダウンロードし、任意のところに解凍します。そのなかにctrl2cap.exeというものがあります。コマンドプロンプトを管理者権限で開いて、下記のように実行すればOKです。次回起動時から capslock が ctrl になります。
> ctrl2cap /install
電源オプション
PCと端末をつないでヒートランなど長時間テストをするときに必要と思われる設定を紹介します。ここではノートPCを想定しています。
スリープ突入の無効化
長時間PCを放置してもスリープしてしまわないようにします。
「コントロールパネル」→「電源オプション」→「プラン設定の編集」と移動します。すると下記のように一定時間PCを触らなかっときにスリープに入れるかの設定ができます。長時間テストをするときは電源につないでいると思うので下記のように設定すればよいでしょう。
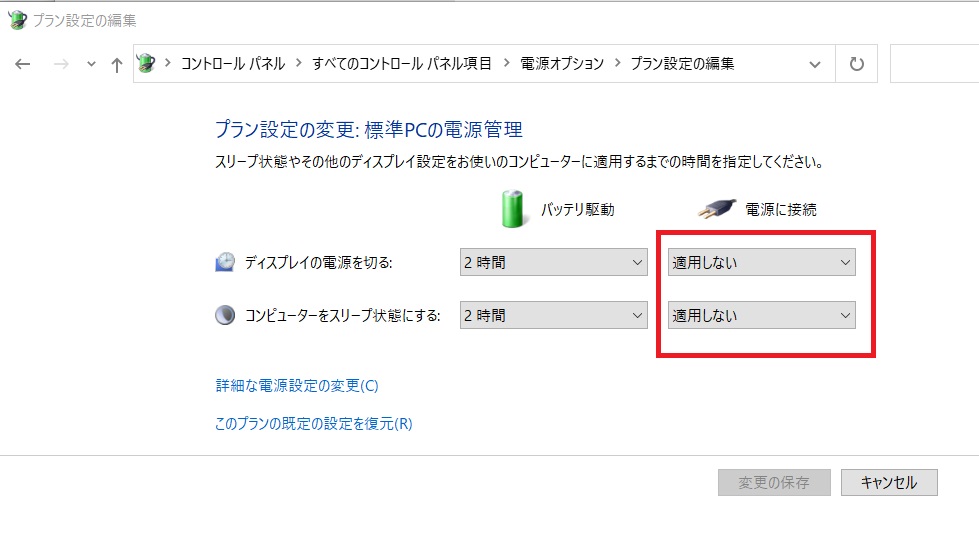
ノートPCを閉じたときの挙動
ノートPCのカバーを閉じた状態でも処理を継続したい場合に設定します。
「コントロールパネル」→「電源オプション」→「カバーを閉じたときの動作」と移動します。下記の図を参考に設定します。
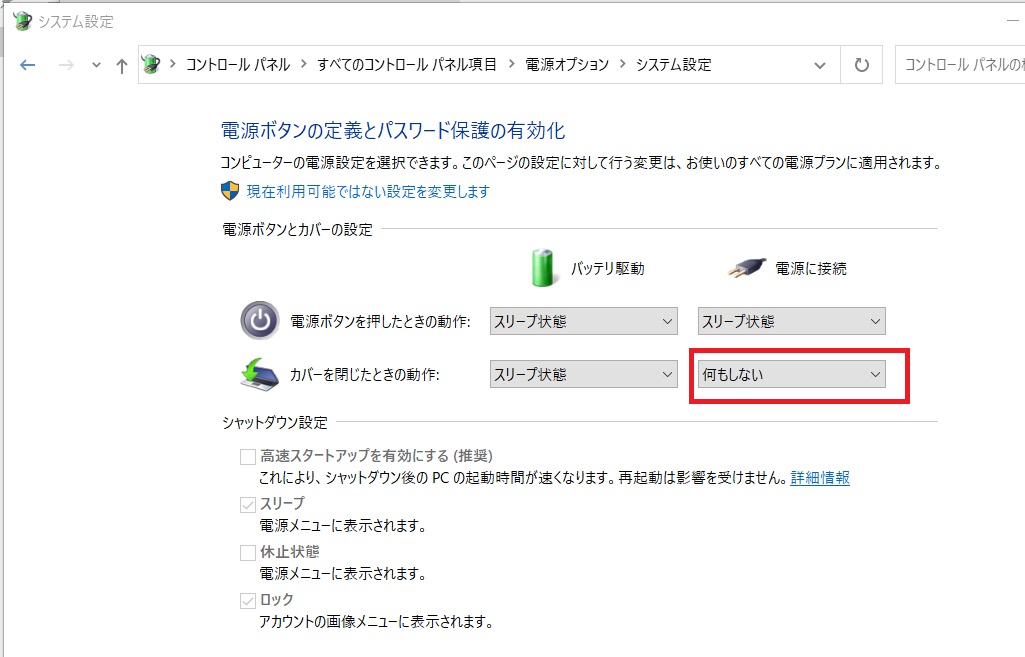
まとめ
Windows にてひとまずやっておいたほうがよいとおもう設定を紹介しました。好みの問題も多いので、取捨選択して活用いただければと思います。
下記におすすめのWindows ツールを書いています。こちらもぜひ。
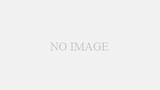
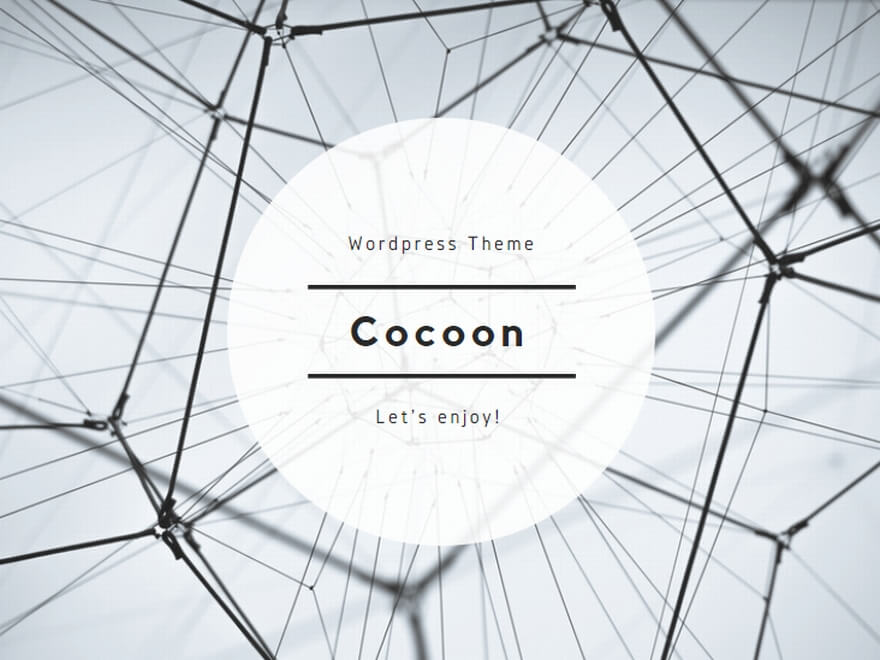


コメント