英単語を覚えるのに苦労していませんか?私は苦労しています。
どうにかして少しでもラクできないかといろいろと調べてみたところ、どうもAnkiというアプリがイケてるという情報をゲットしました。いわゆるフラッシュカード(単語カードアプリ)なんですが、出題頻度を忘却曲線に合わせて調整してくれる、つまり忘れやすい単語は頻繁に出題して忘れにくい単語はたまにしか出題しない、ということをやってくれるアプリです。
このAnkiはかなり高機能(発音させたりもできるらしい)なので使いこなすのは骨が折れますが、今回はひとまず凝ったことはせずにシンプルな単語帳を作る方法を解説します。それだけでも忘却曲線に沿って問題を出してくれるので十分に使用できると思います。具体的には次の2つの方法を示します。
- シェアされている単語帳を利用する
- 自分でベーシックな単語帳を作成する
結構お高いのですが、個人的にはその値段の価値はあるのではと思います。
ネットでの評判など勘案して購入するかご検討くださいませ。。。
Ankiとは
Ankiは名前のまんま、暗記するためのアプリです。単語カードを電子化したものと思っていただければイメージがわくかなと思います。単語カードとは下記のようなヤツですね。英単語だったら、表に英単語で裏にその日本語訳を書くやつ。中学生や高校生の頃に使った人も多いのでは。
単に電子化しただけなら他にもいろんなアプリがありそうですが、このAnkiは忘却曲線にしたがって忘れた頃に同じ問題を出してくれるという優れものです。簡単なものはしばらく出題されませんが難しいもの(すぐ忘れたもの)は何度もしつこく出題してくれます。例えば簡単に答えられた問題は30日後、間違えてしまったのは翌日に出題するといった感じです。これにより効率的に記憶していける仕組みです。
詳細について知りたい方はAnki公式サイトのイントロダクションの「Spaced Repetition」の章を見てみるといいかもしれません。
今回はPCとスマホと両方で使用する場合を想定しています。PCで単語帳を作成して、スマホで隙間時間に暗記するといったユースケースを想定しています。
AnkiのインストールとAnkiWebへの登録
まずはPCとスマホそれぞれにAnkiをインストールします。さらにそれらのデータ(単語帳や学習記録など)の同期を取るためにAnkiWebにユーザー登録します。
特に難しいことはありませんが、一応、インストールの仕方などを書いておきます。
PCへのインストール
下記の公式サイトからインストーラをダウンロードしてダブルクリックするだけです。
Windows/Linux/Mac OS X それぞれにインストーラーがあります。お使いの環境に合わせてダウンロード、インストールしてください。
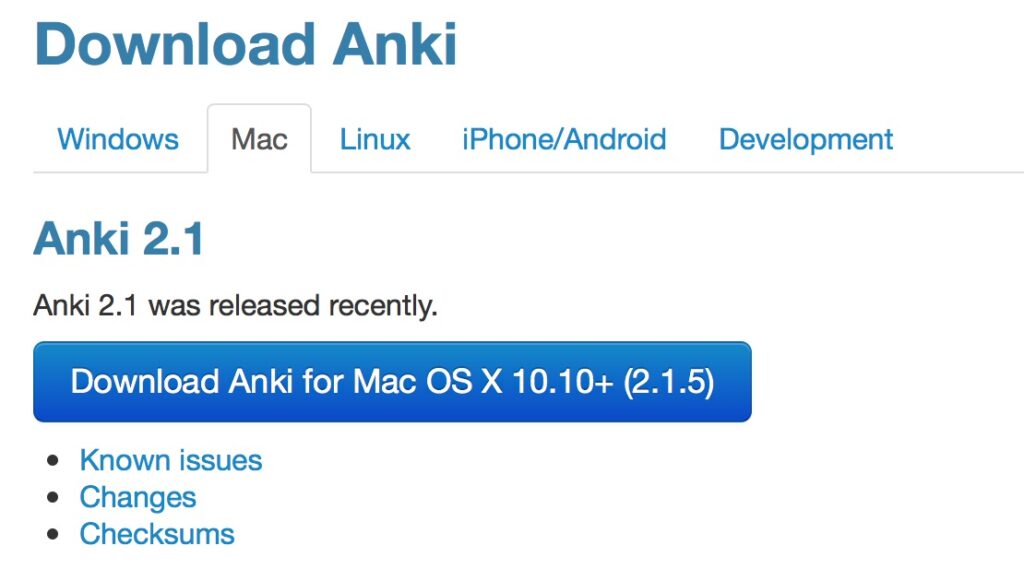
スマホへのインストール
これも特に難しことはありません。「Anki」で検索してアプリをインストールするだけです。下記はiPhoneの場合です。Androidでも同じだと思います。似たような名前のアプリと間違えないようにお気をつけください。
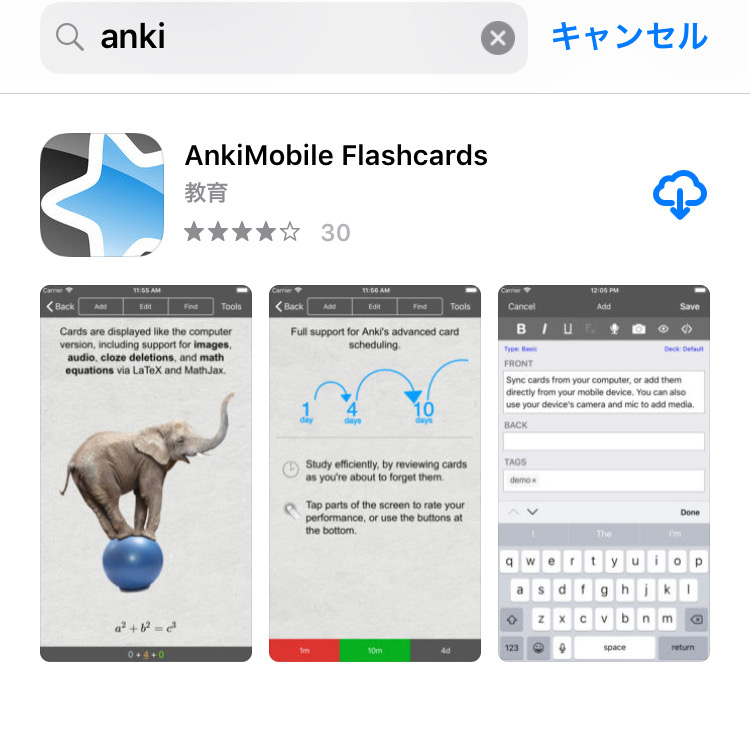
AnkiWebへのユーザー登録
各デバイス間でデータを同期するためには、AnkiWebへの登録が必要です(無料)。下記のサイトからSignUpしてください。
こんな感じの画面にてメールアドレスとパスワードを入れるだけですね。
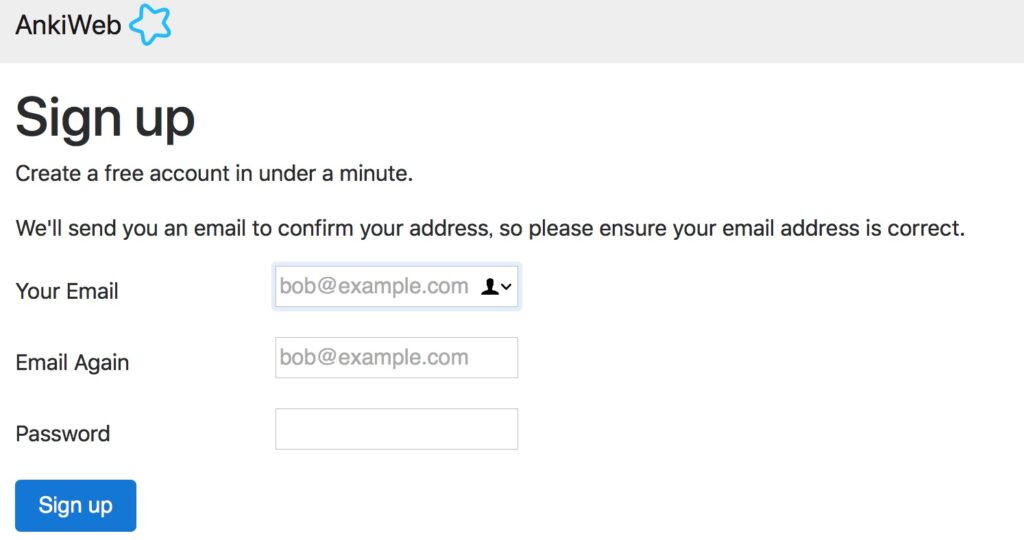
単語帳(Deck/デッキ)の作り方
単語帳のことをAnkiではDeck(デッキ)といいます。このDeckの作り方を説明します。これはPCでの作業です。
シェアされている単語帳を使う
実はAnkiWebには、作成したデッキをみんなとシェアする機能があります。これを利用すれば自分でデッキ(単語帳)を作る必要はありません。自分で作るのは面倒という方はこれを利用するといいと思います。
今回は超有名な英単語帳「DUO 3.0」を例に説明します。Duo だけやっていればTOEICで730取れる!と豪語する方もいらっしゃるくらいに有名です。
あと登場人物のボブの扱いがやたら悪いことでも有名です。ちょくちょく下記のような例文が出てきます。ボブ…..かわいそう。
- ボブはひどく取り乱していて、現実と虚構の区別がほとんどできなかった
- ボブが「それには反対だ!」と言って会話に割り込んできたけれども、誰も耳を貸さなかった
閑話休題。
まず、AnkiWebにログインします。
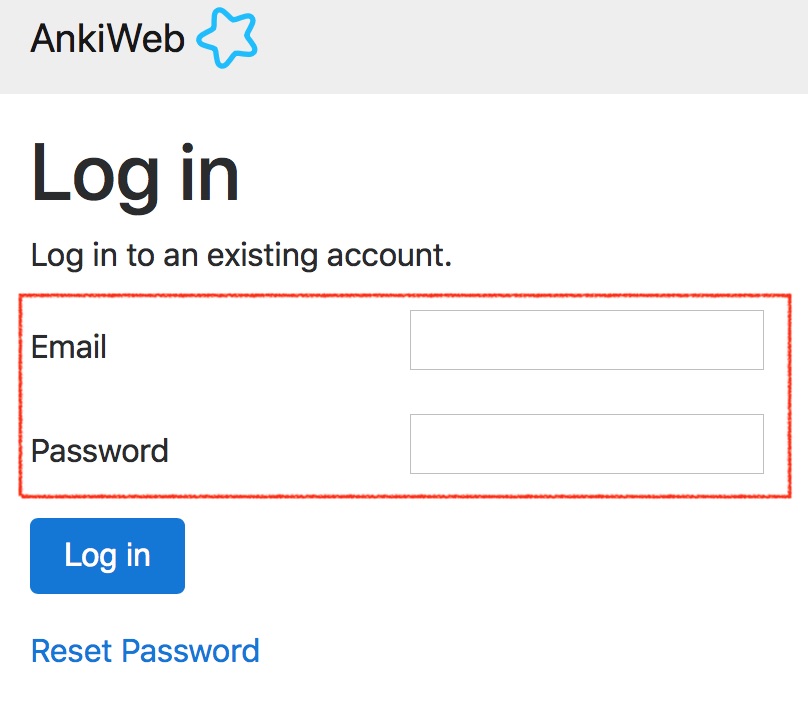
次に、「Get Shared Decks」ボタンを押します。
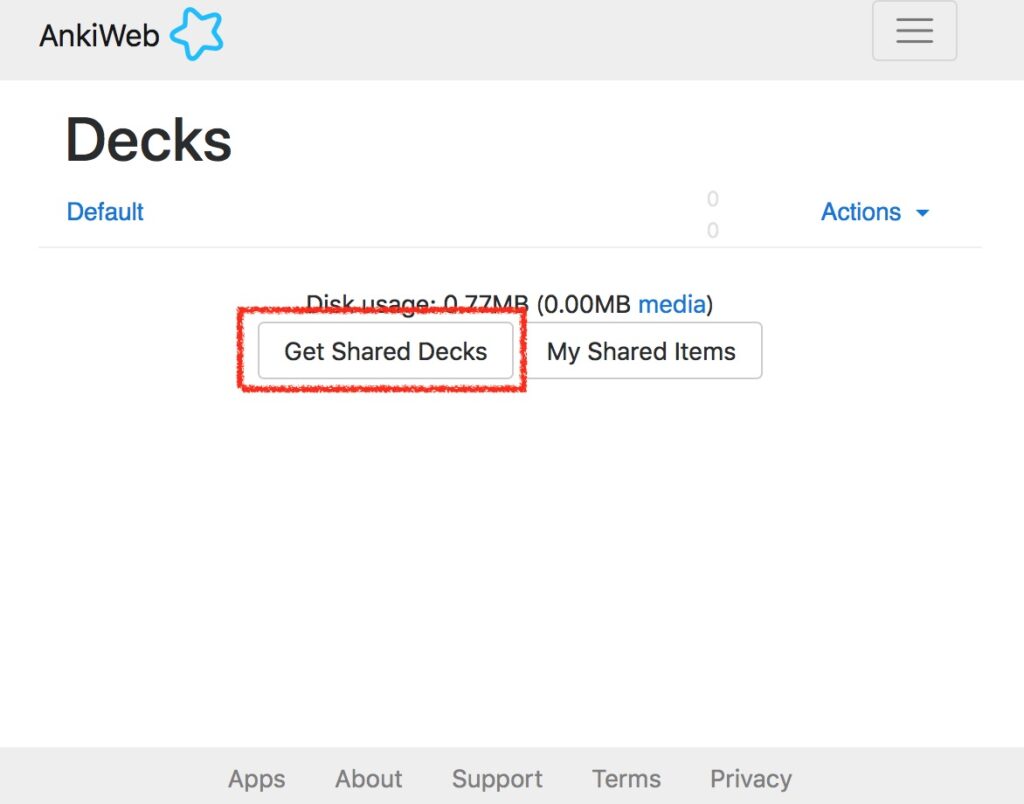
する下図の赤枠のような検索窓が表示されます。今回はDuoを使いたいので、Duoで検索してみてください。
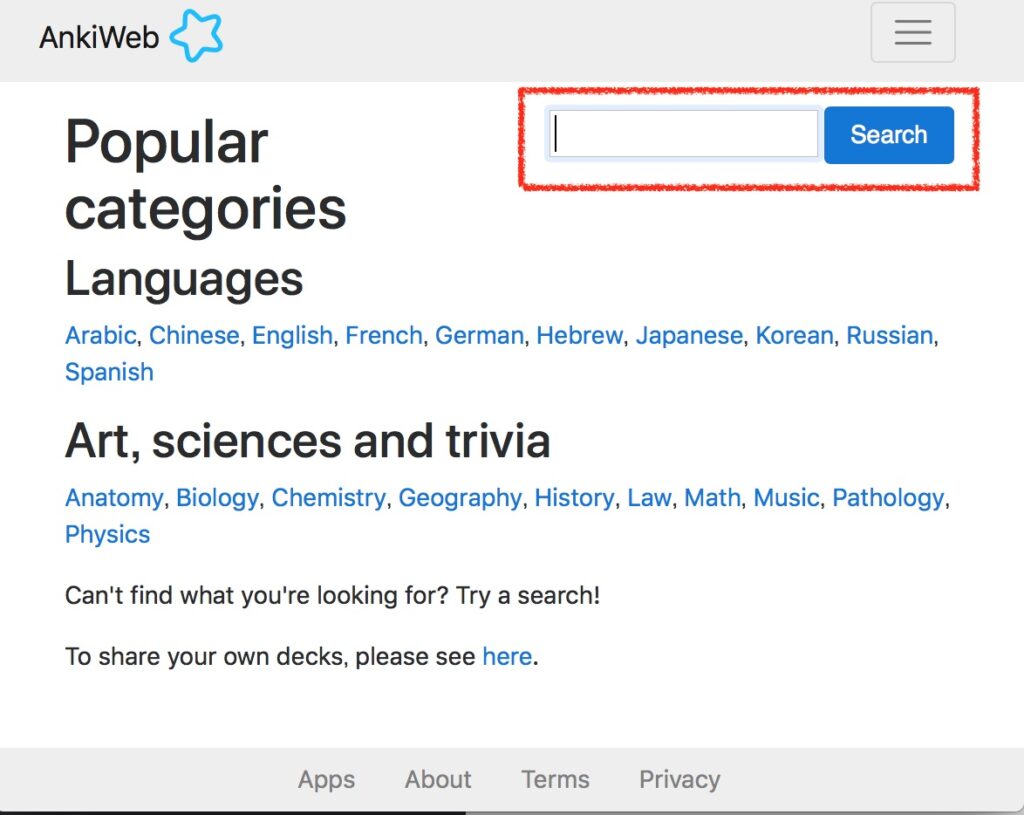
下記のように複数のデッキがヒットすると思います。この中からお好きなものを使えばOKです。今回は例として一番上に表示されたものを使用してみます。
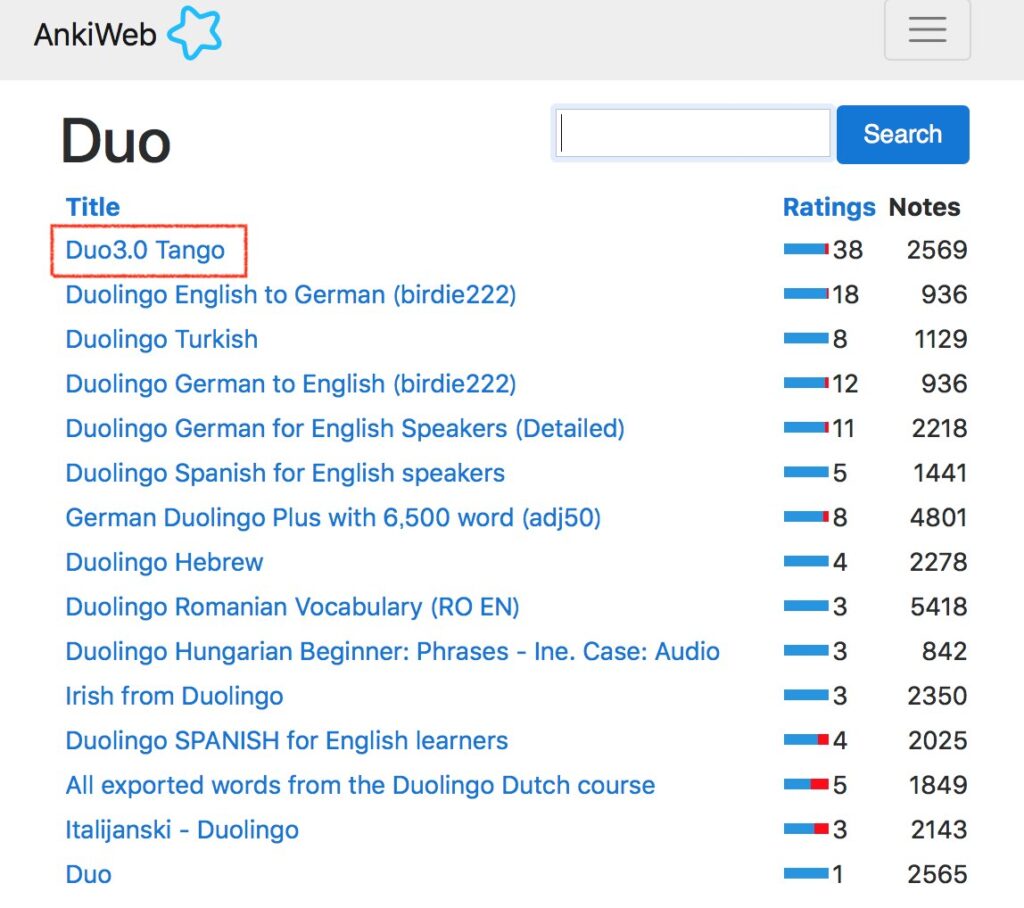
「Front」というのがカードの表面に該当します。つまり問題ですね。「Back」というのがカードの裏面に該当します。つまり回答です。「Tags」というのは単語帳管理に使えるラベルですが、今回は気にしなくてOKです。
「Download」ボタンを押すと単語帳データをダウンロードできます。拡張子は.apkgとなっているかと思います。
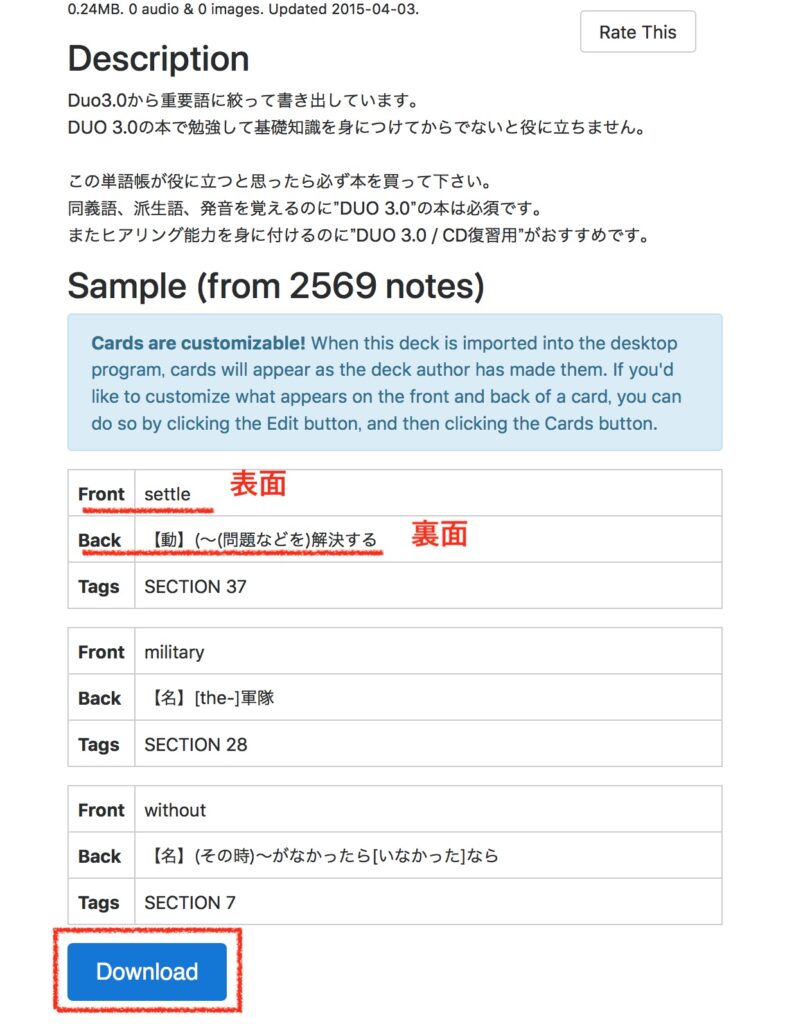
次は、ダウンロードしたデッキ(.apkgファイル)を読み込みます。まずAnkiを起動してください。起動すると下記のようなウィンドウが表示されると思いますので、「ファイルを読み込む」ボタンをクリックしてください。
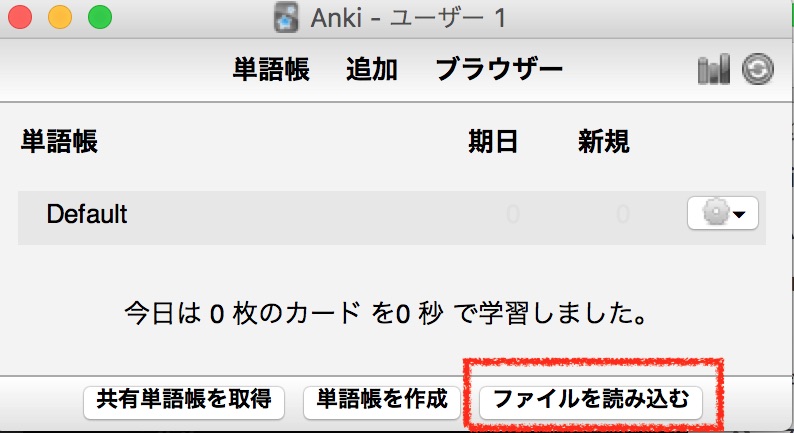
先ほどダウンロードしたデッキ(.apkgファイル)を選択してください。
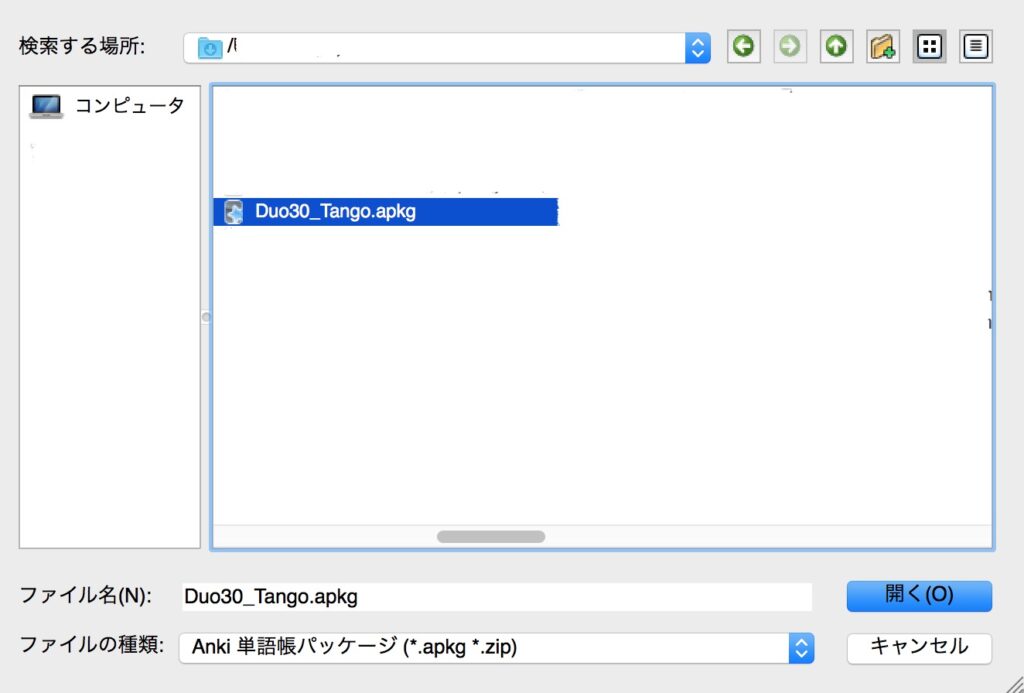
これでデッキの作成は終わりです。下記のようにデッキが作成されていればOKです。
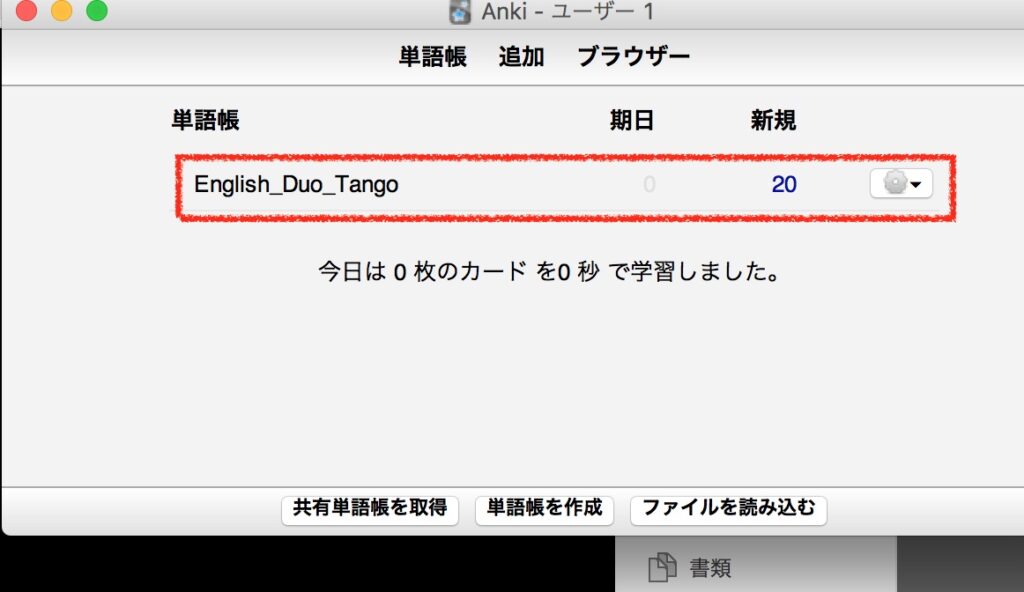
自分でデッキ(単語帳)を作る
DUO 3.0くらいにメジャーならデッキがシェアされていますが、シェアされていない単語帳もたくさんあります。
そこで自分でデッキ(単語帳)を作る方法を解説します。流れとしては、まずはGUIにてデッキのデータを作り、そのあとエディタで単語データを追加していきます。全部GUIでやることもできるんですが、それだととても手間がかかるのでエンジニアっぽくエディタで作れるような手順を示します。
例として今回は下記の単語帳「新TOEIC TEST 出る順で学ぶボキャブラリー990」のデッキを作ってみます。これも十二分に有名ですけどね。
内容は下記のような感じです。
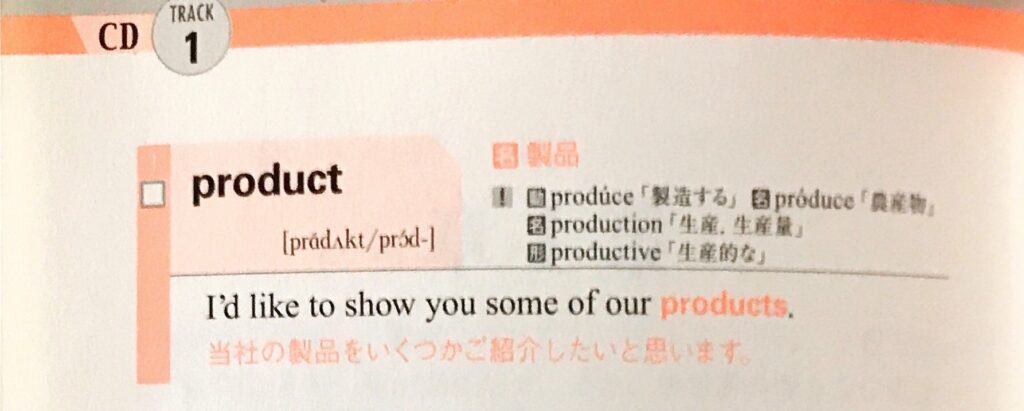
デッキの新規作成
まずはベースとなるデッキ(単語帳)を作成します。あとから単語は追加して行きますので、まずは空で作成します。
Ankiを立ち上げます。そして「単語帳を作成」をクリックします。
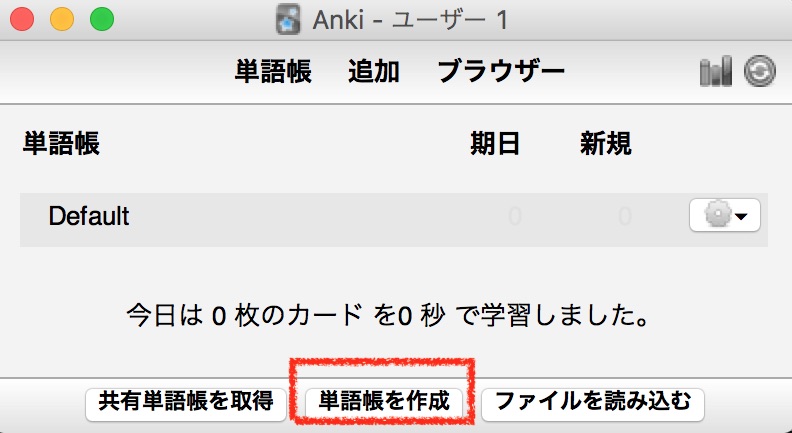
新規作成する単語帳の名前を聞かれるので、好きな名前をつけます。ここでは「新TOEIC TEST 出る順で学ぶボキャブラリー990」としました。
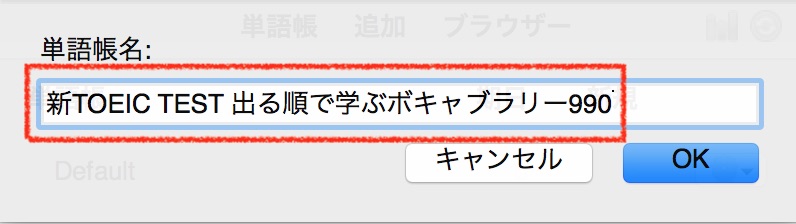
これで空のデッキが追加されました。
GUIで単語を登録する
次に、単語を登録します。下記のように「追加」ボタンをクリックします。
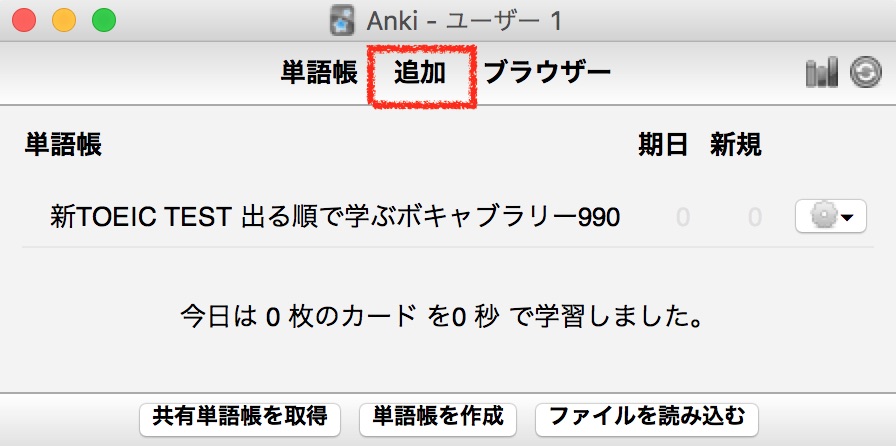
下記のように単語を追加するウィンドウが表示されます。赤枠のところを入力してください。
「Front」はカードの表面、つまり問題です。「Back」はカードの裏面、つまり回答です。「Tags」というのは単語帳管理に使えるラベルです、なんでもいいのですが今回は付属のCDのトラック番号を書いておきました。
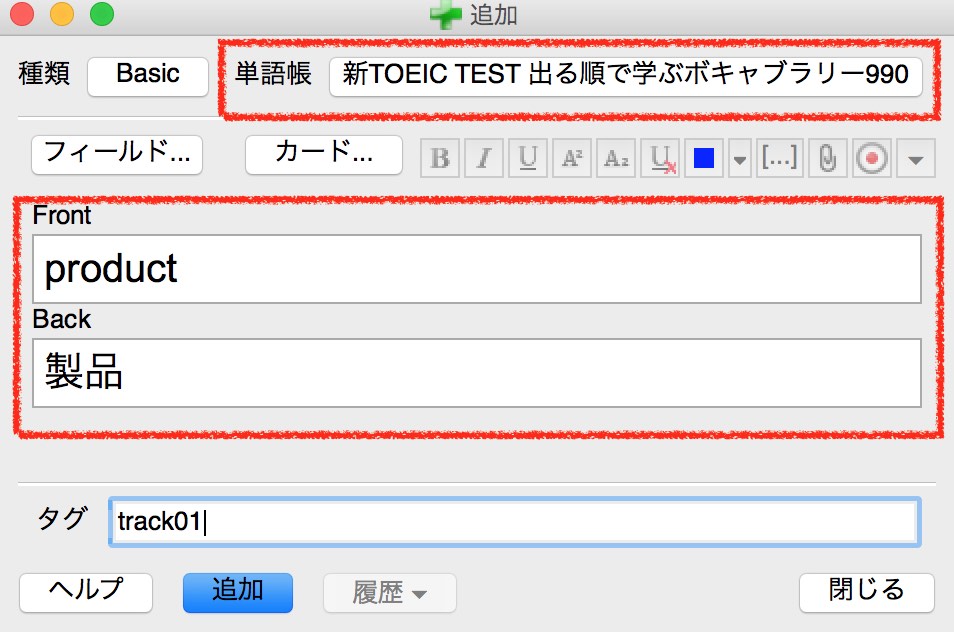
これでデッキに単語が1つ登録できました。
デッキをファイルに書き出す
次にこのデッキのデータをファイルに書き出します。現時点は単語は先ほど登録した1つだけですね。

「テキストファイル形式のノート(*.txt)」を選択して任意のディレクトリに保存してください。Mac OS Xならデフォルトで下記の場所に保存されます。
/Users/username/Library/Application Support/Anki2/
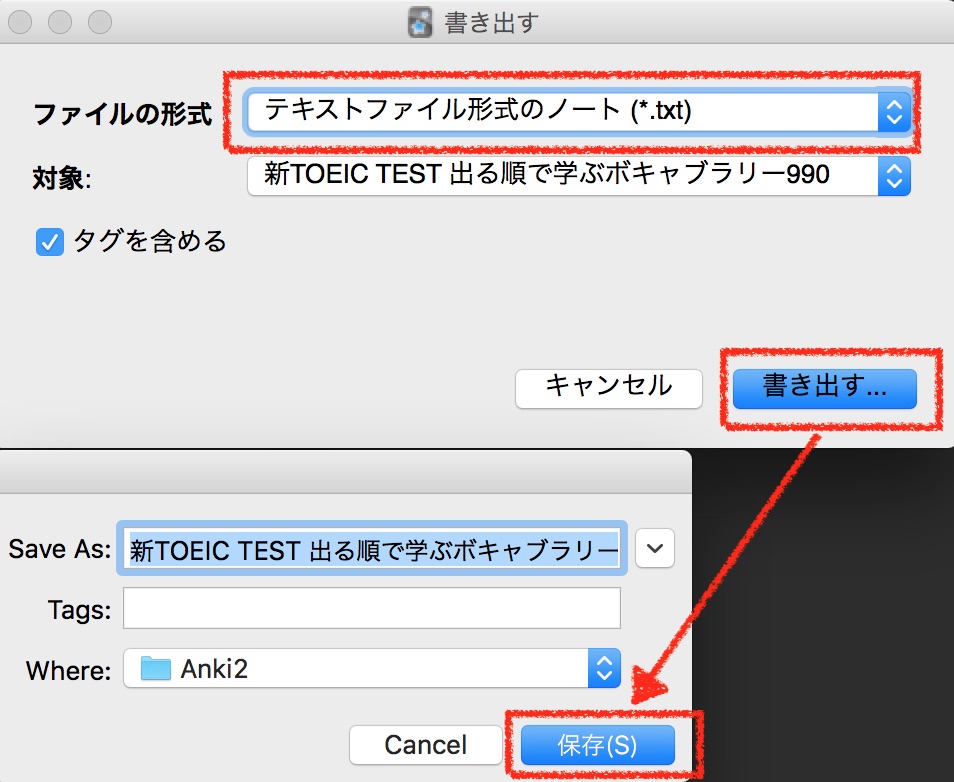
保存したファイルをエディタで開くと下記のようになっているはずです。Front、Back、Tagsの順番で、タブ区切りで保存されています。
product 製品 track01
エディタで単語を登録していく
登録単語を増やしたい場合、このファイルに追記していけばOKです。デフォルトではタブ区切りですが、セミコロンなどでもOKです。この例では、タブはみづらいのでコロン区切りにしてみました。
product : 製品 : track01 employ : 雇う : track01 business : 会社 : track01 customer : 客 : track01 montyly : 毎月 : track01 report : 報告書 : track01 schedule : 予定に入れる : track01 mail : 郵送する : track01 receive : 受け取る : track01 visitor : 観光客 : track01
さて、ファイルを更新して保存したら、再度ファイルを読み込みます。
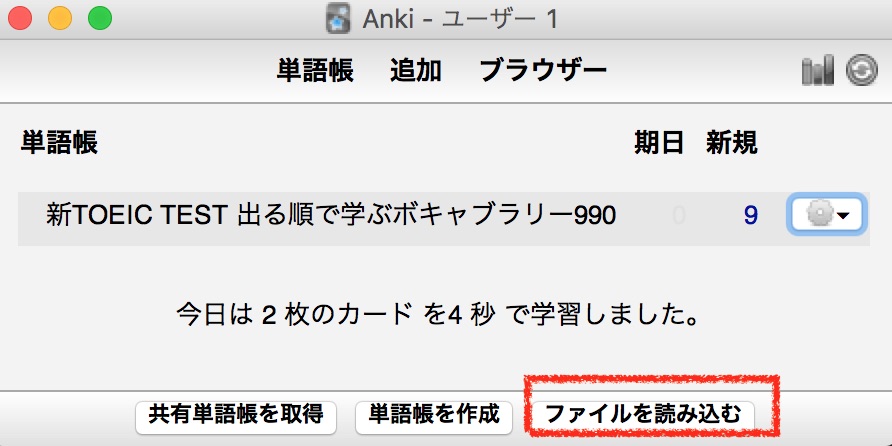
更新したファイルを選択します。
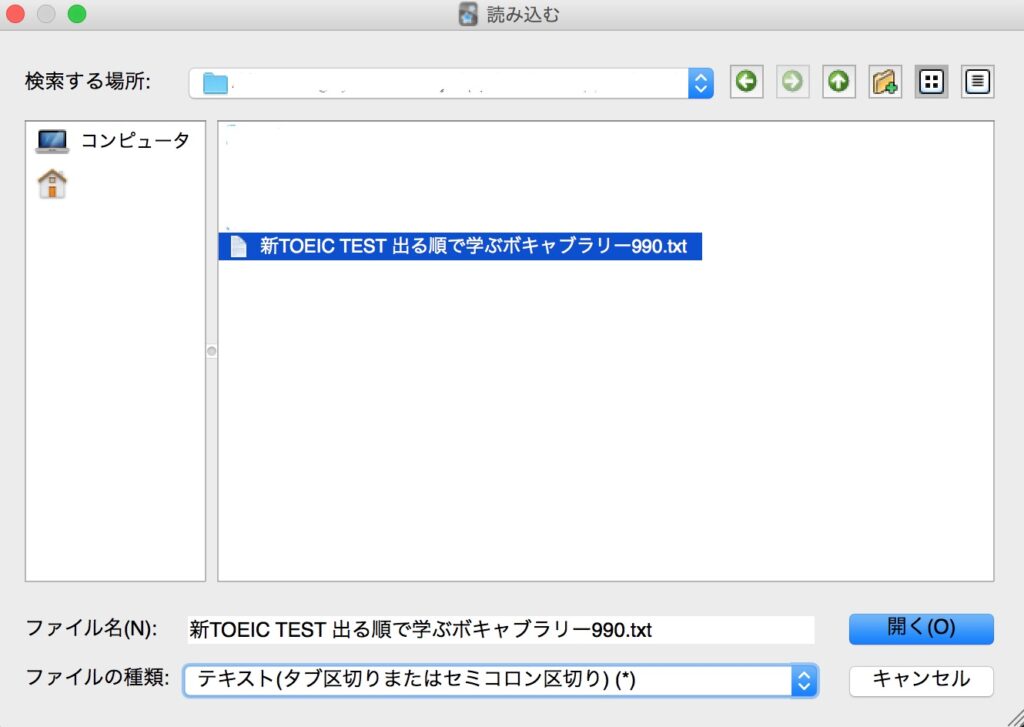
すると下記のようなウィンドウが開くはずです。赤枠で示したように3つのフィールドが認識されていればOKです。「Front」「Back」「Tags」の3つですね。
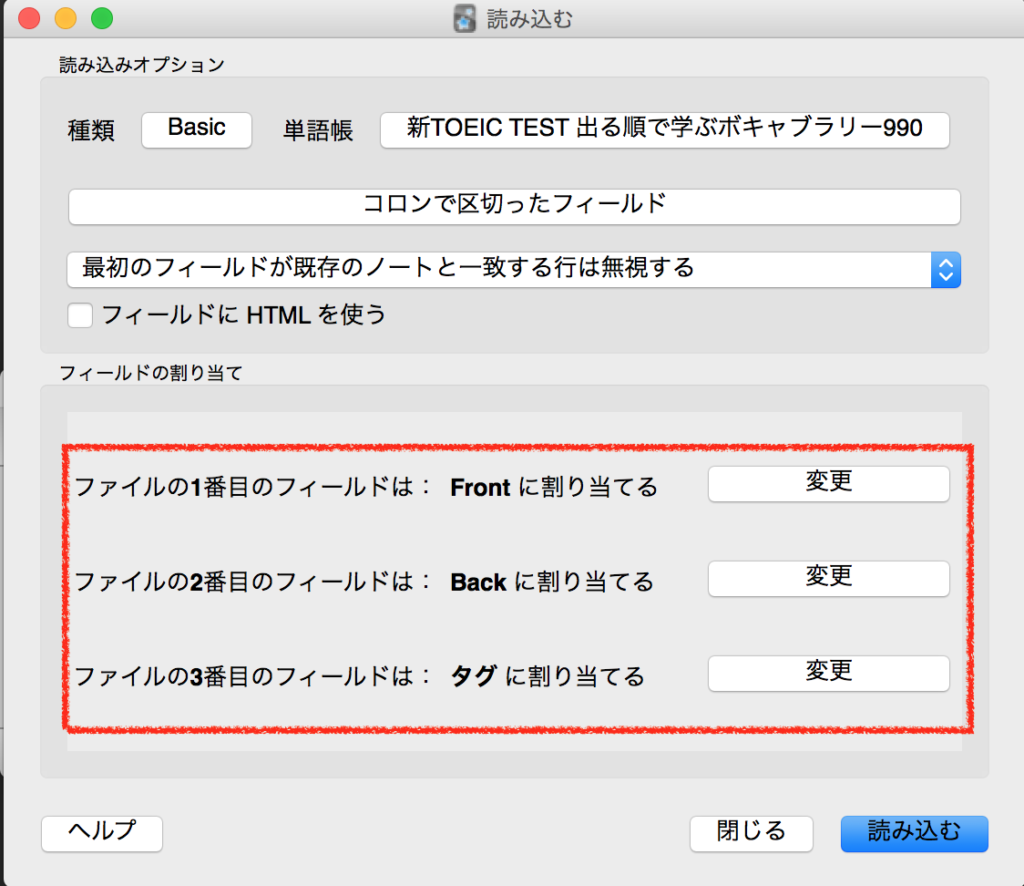
もし下記のようにフィールドが1つしか認識されていない場合は、フィールド区切り文字を設定する必要があります。下図の「タブで区切ったフィールド」というところをクリックしてください。
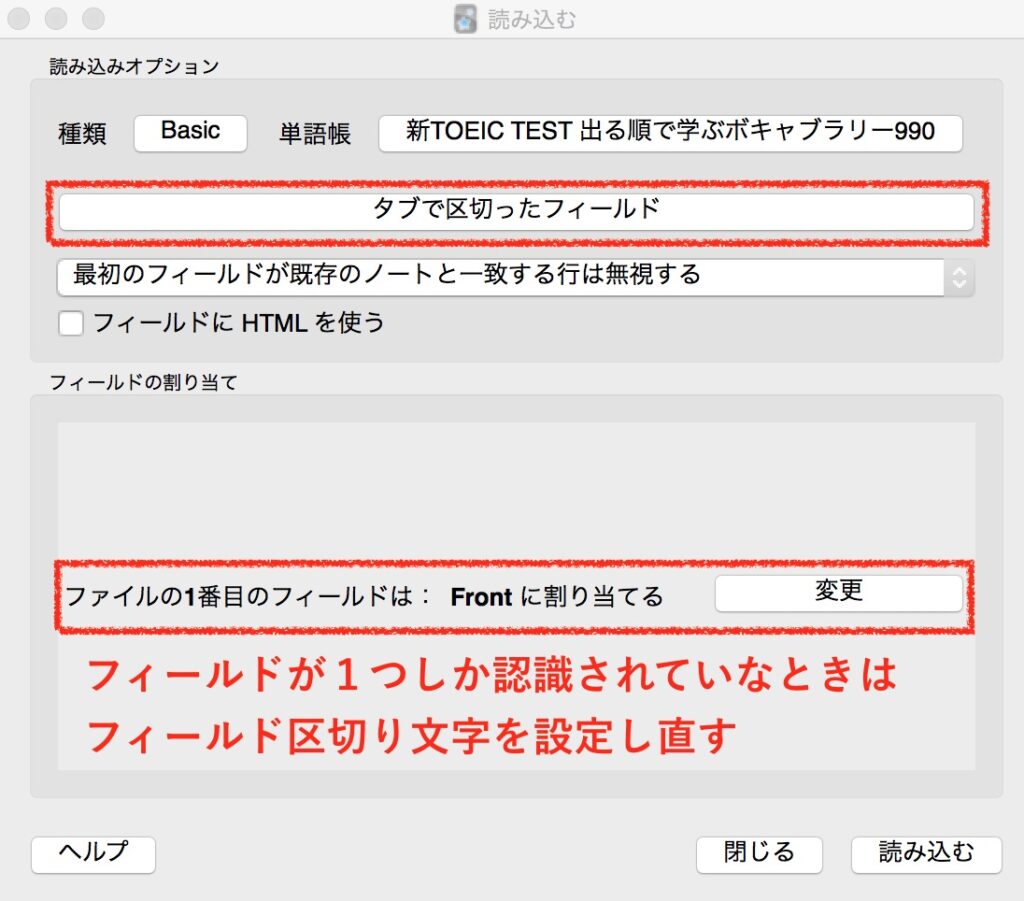
すると下記のような区切り文字の設定ウィンドウが開きます。今回の例ではコロンを区切り文字として使用したので「:」を設定してください。これでフィールド3つが認識されるはずです。
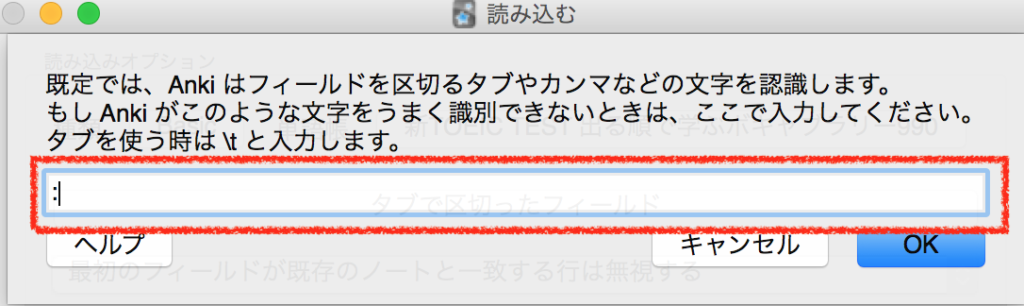
あとは「読み込む」ボタンをクリックすれば、追記した単語データが読み込まれます。
デッキの単語を確認
ここまでで単語が複数登録できているはずです。それを確認しましょう。まず「ブラウザー」をクリックします。
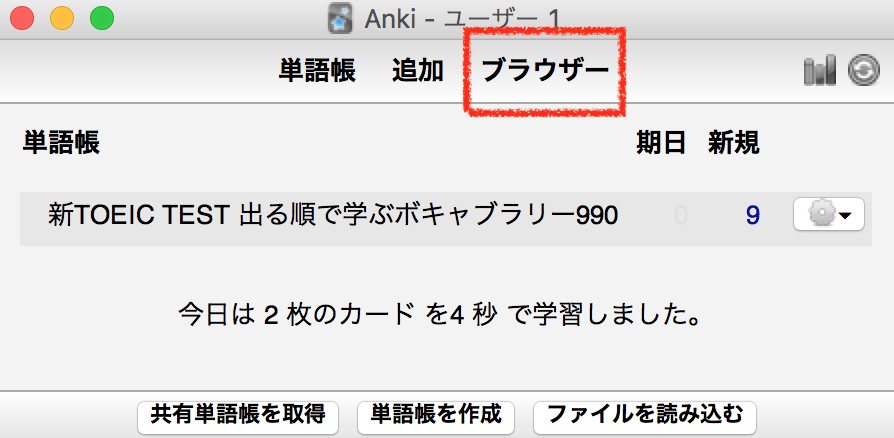
下記のようなウィンドウが表示されます。左ペインで今回登録したデッキ「新TOEIC TEST 出る順で学ぶボキャブラリー990」を選択してください。右上ペインに赤枠で囲ったように今回登録した単語たちが表示されていればOKです。
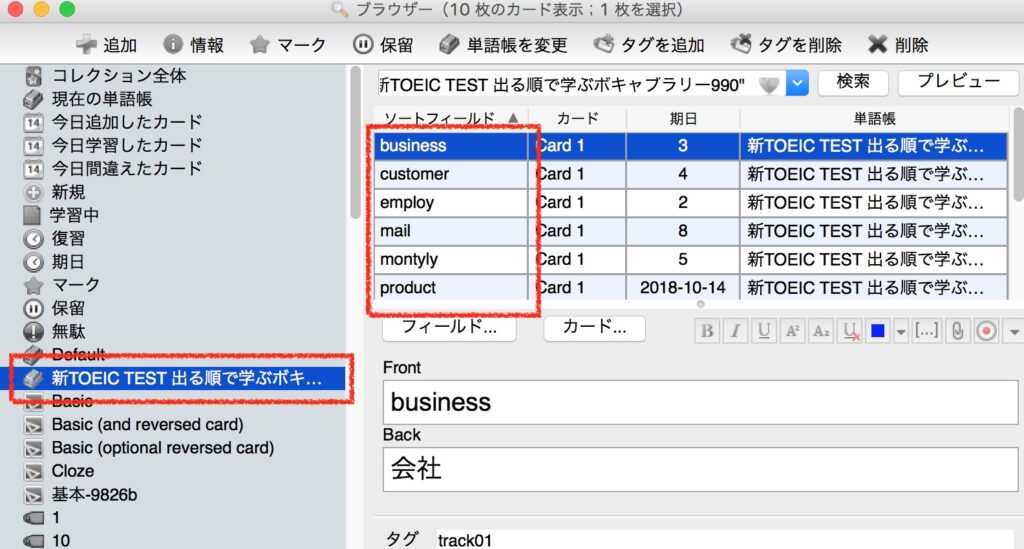
最後にAnkiWebと同期するのを忘れないようにしましょう。下図の赤枠で囲ったボタンを押せばOKです。
これでAnkiWebにもデッキが反映されました。
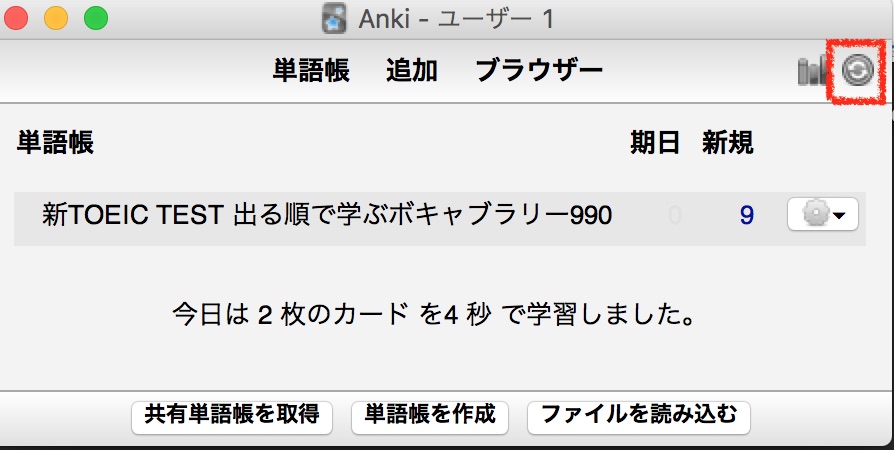
登録した単語をスマホで勉強してみる
動作確認も兼ねて、上記で登録した単語をスマホでみてみましょう。スマホのAnkiアプリを起動します(下記の例はiPhoneです)。
まずはAnkiWebからデッキをダウンロードします。右下の「Syncronize」を押してください。するとAnkiWebと同期されます。
これで作成したデッキが使えるようになったはずです。
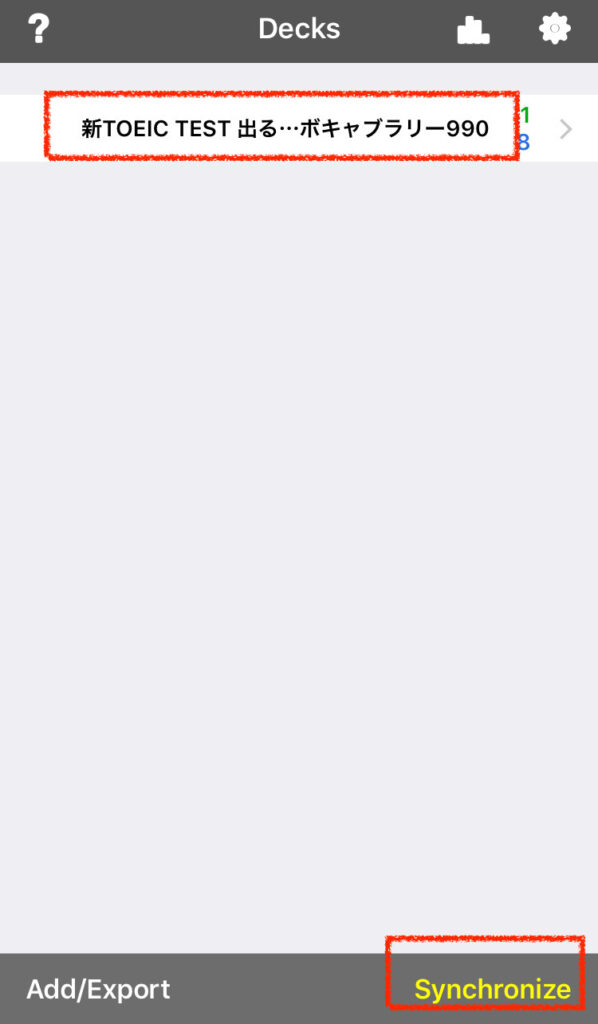
試しにデッキ名のとこを押して単語をめくってみてください。下記のように登録した単語が表示されればOKです!お疲れ様でした!!
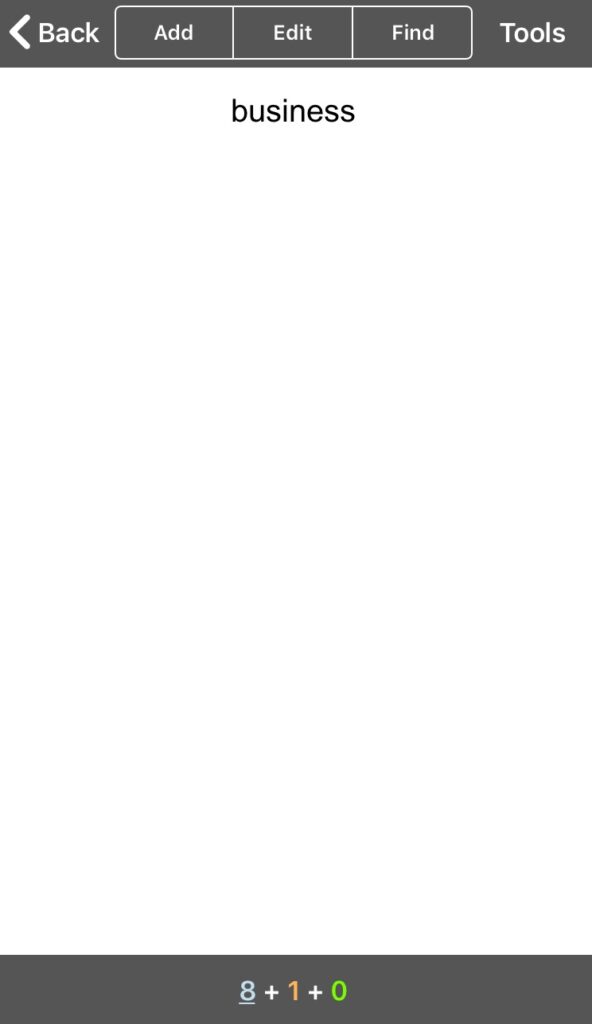
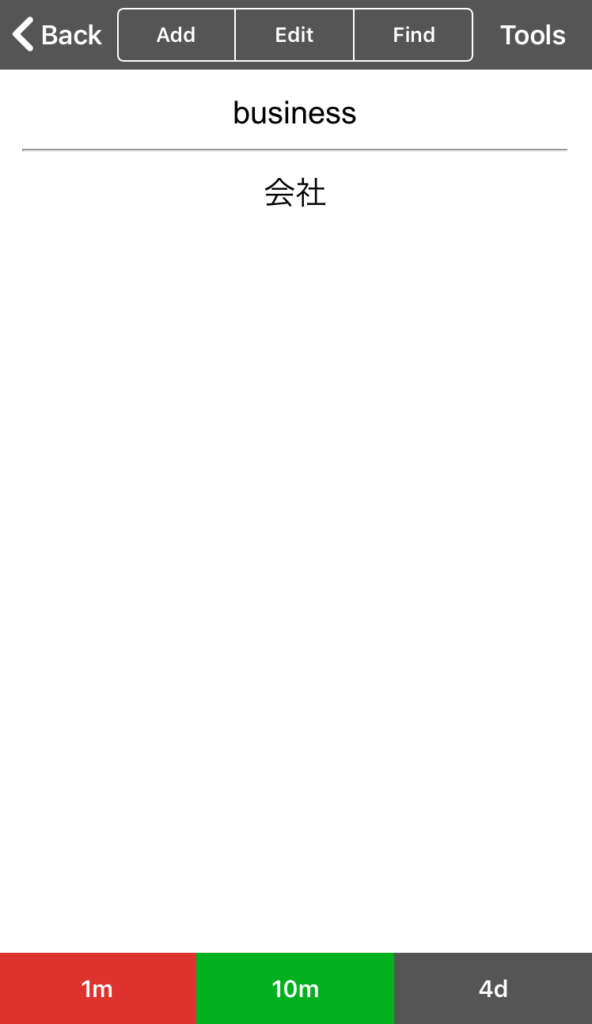
まとめ
今回は英単語の暗記の強い味方「Anki」というアプリについて説明しました。Ankiはいわゆるフラッシュカードですが、忘却曲線にしたがって出題頻度を調整してくれるのが売りです。
フラッシュカードですので単語を登録する必要があります。登録はGUIでも可能ですが、それだと大変なので設定ファイルをエディタで編集して登録する方法を説明しました。わたしと同じ英語苦手なかたの英語学習の一助になれば幸いです!
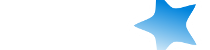



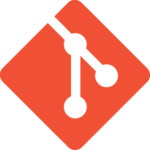

コメント