UMLやブロック図などのドローツール、何を使っていますか?仕事ならMicrosoft Visio を使っている人もおおいかもしれません。もしくはExcelやPowerPointで代用しているかたも多いでしょう。
ちょっとした図ならそれでも十分ですが、MS Office製品はお金がかかるし、やはり専用のツールで快適にお絵かきしたいものです。そこで今回は、とても使いやすいフリーのドローツール draw.io を紹介します。
draw.io とは
draw.io とはフリーのドローツールです。公式サイトでも「完全にフリー」を謳っている素敵なツールです。オンライン版とオフライン版があります。今回はオフライン版である draw.io Desktop をご紹介します。ちなみにライセンスはApache 2.0 licenseです。
UMLはもちろん、例えばこのような図が作れます(公式サイトより抜粋)。
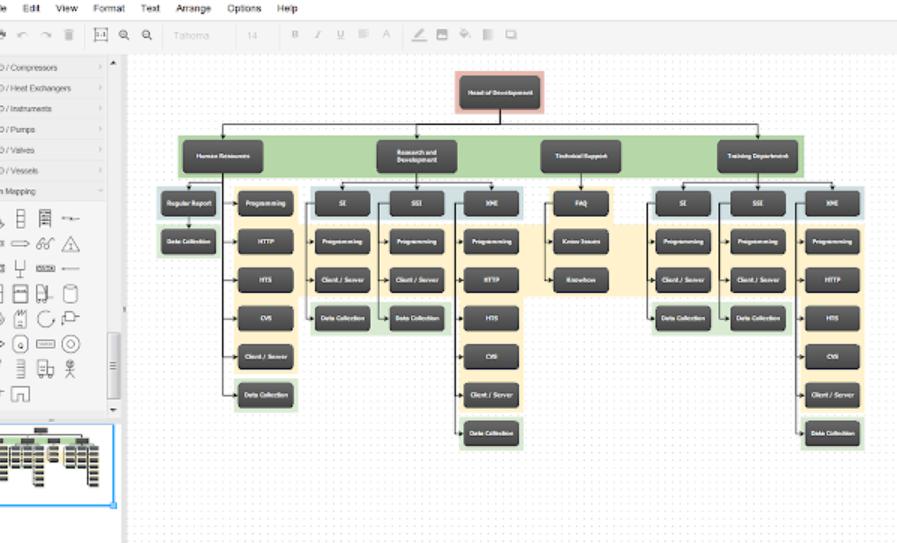
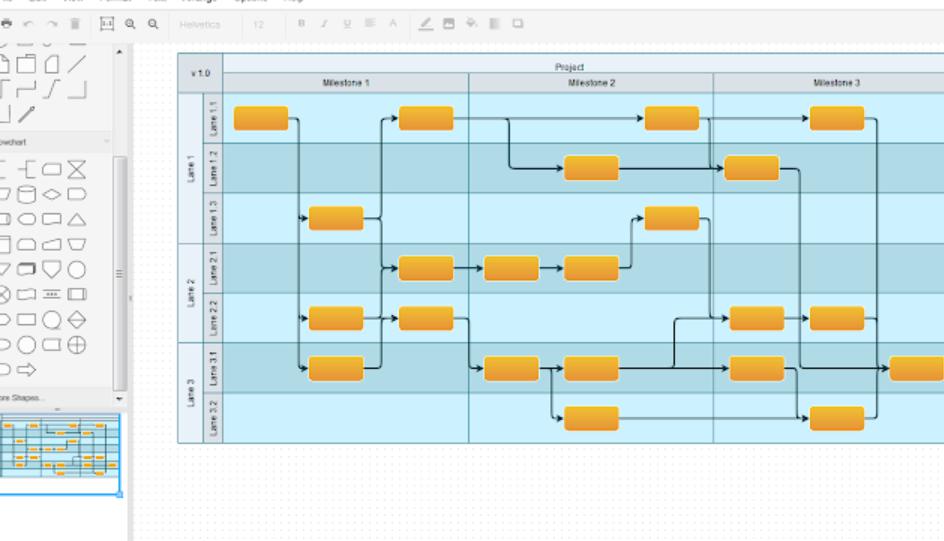
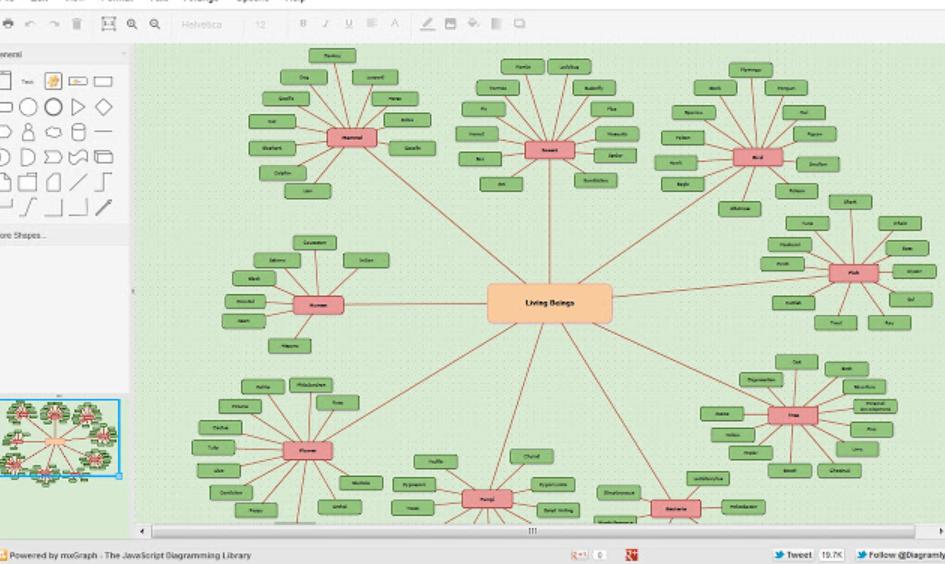

ちなみにオンライのライセンス文(End User License Agreement)は下記にあります。
インストール
draw.io Desktop は Google Chromeのプラグインとして提供されています。もしChromeを使っていない場合は、まずChromeをインストールしてください。 別のブラウザを普段使っている方も、Chromeをdraw.ioのためだけに使うのもありだと思います。ここではすでにChromeがインストールされている前提で説明をすすめます。
Chrome にてchrome ウェブストア を開いてください。そこで「draw.io Desktop」を検索します。下図のあかわくのところを参考にしてください。
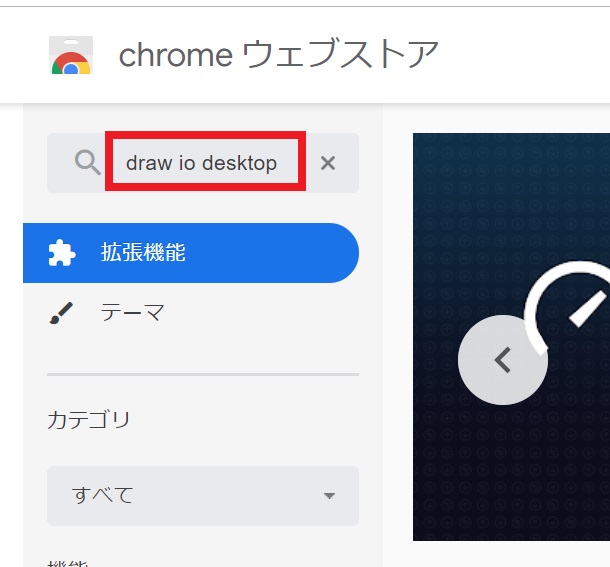
そうすると「draw.io-Desktop.Im」というのがヒットするのでそれを選択してください。そして下図の赤枠のように「add chrome」を押してください。
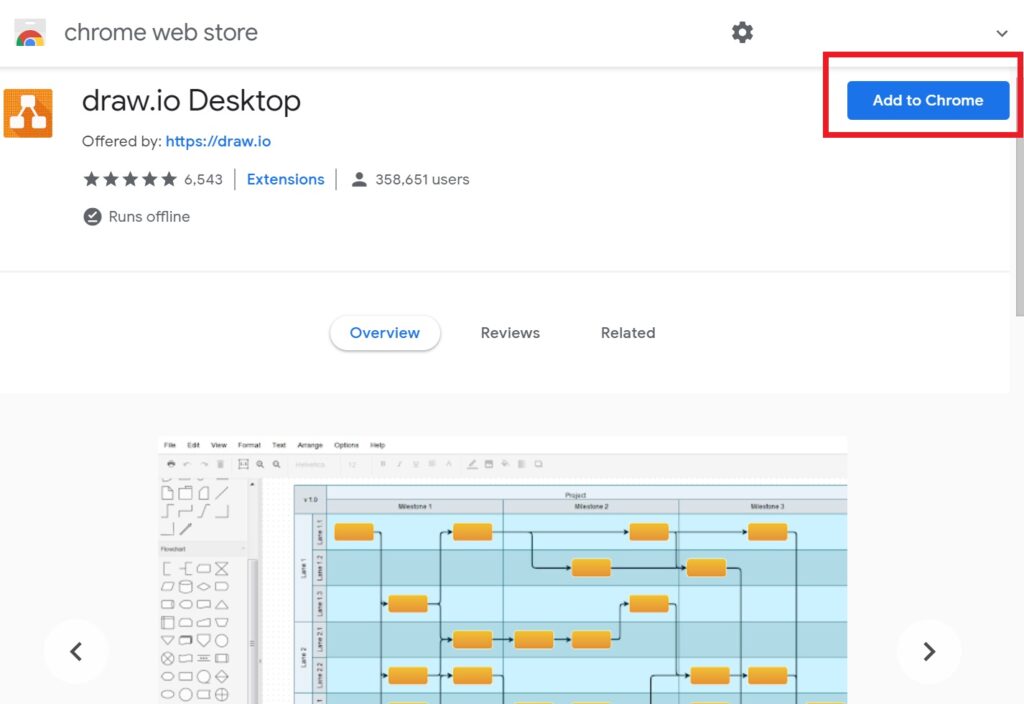
下記のようにアプリを追加するか?というメッセージが出ますので「アプリを追加」を選択してください。
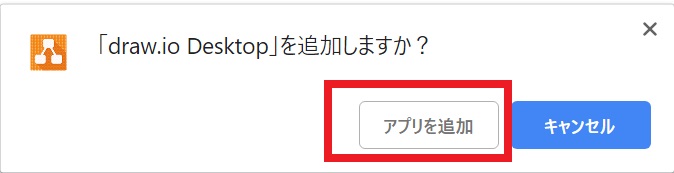
これでインストールは終わりです。簡単至極です。
使い方
使い方も簡単です。まず、draw.io Desktop を起動します。起動方法がわからない場合は、まず chrome://apps にアクセスしてアプリランチャーを立ち上げ、下図のようにdraw.io Desktop のアイコンをクリックすればOKです。
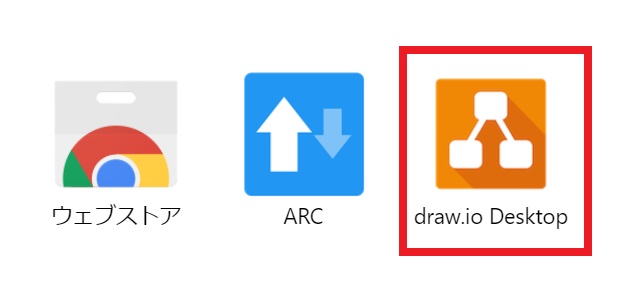
起動すると下図のようなウィンドウが開きますので、ここでは「新規作成」をクリックします。
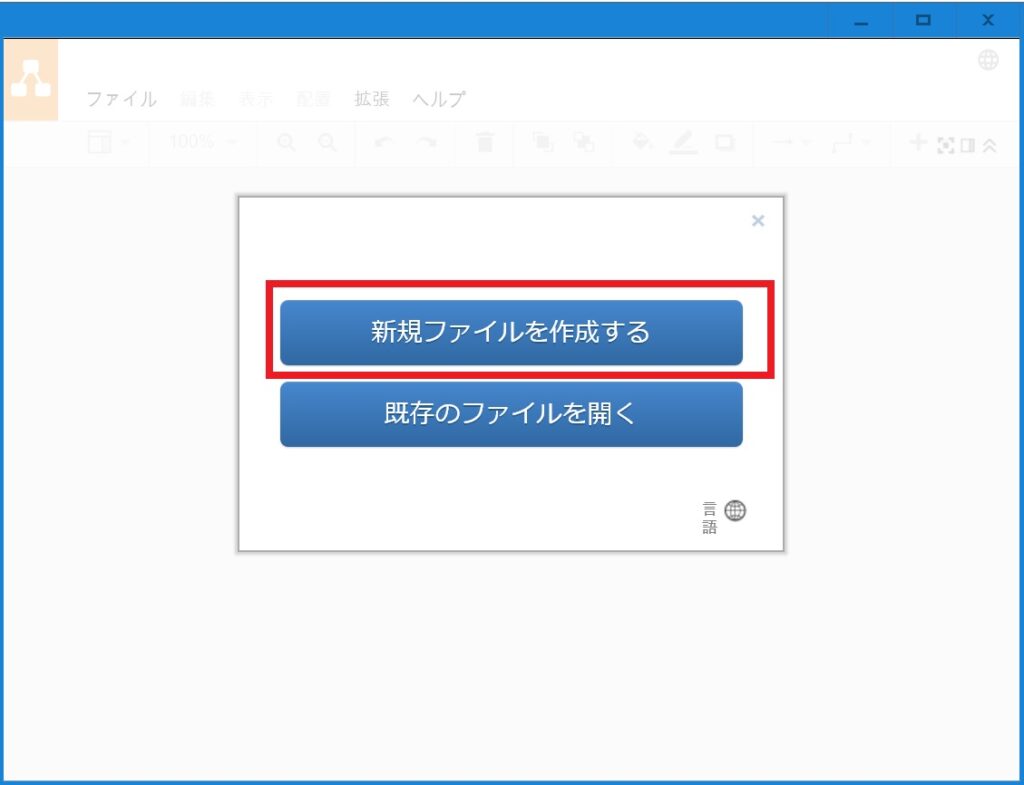
新規作成するファイルのファイル名を聞かれるので、お好きな名前を入力します。
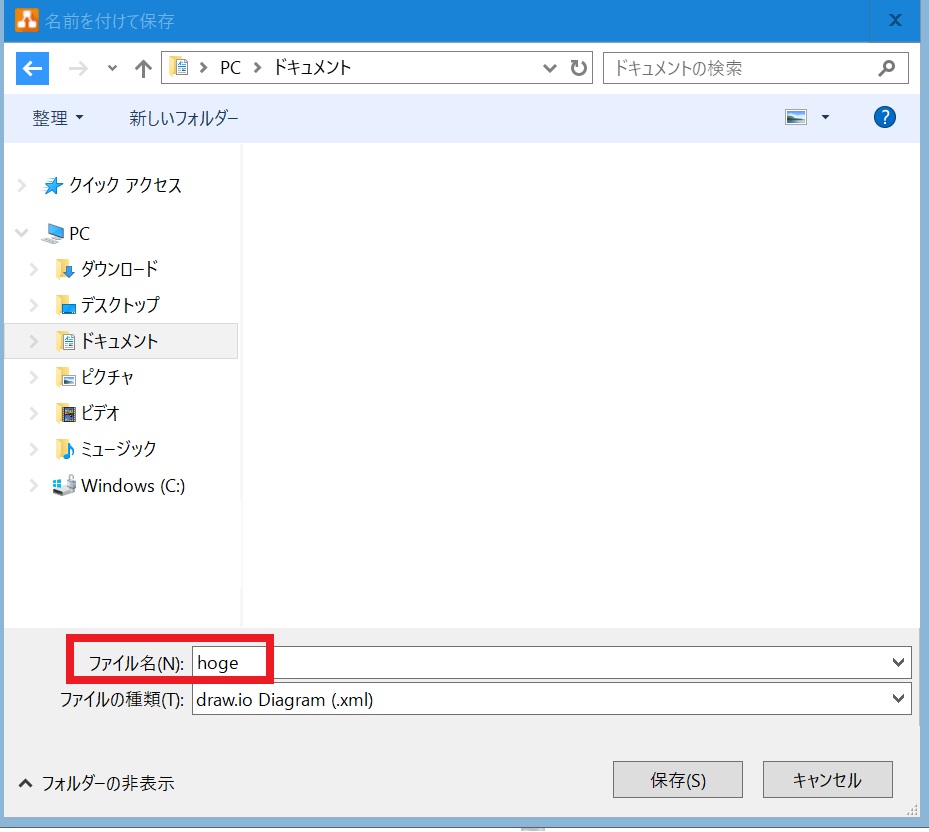
すると図の入力ウィンドウが開きますので、自由に図を作ってください。ここは分で説明するよりも実際に触っていただいた方が早いと思います。ちなみにUMLだと下記のパーツがデフォルトで使えます。便利。
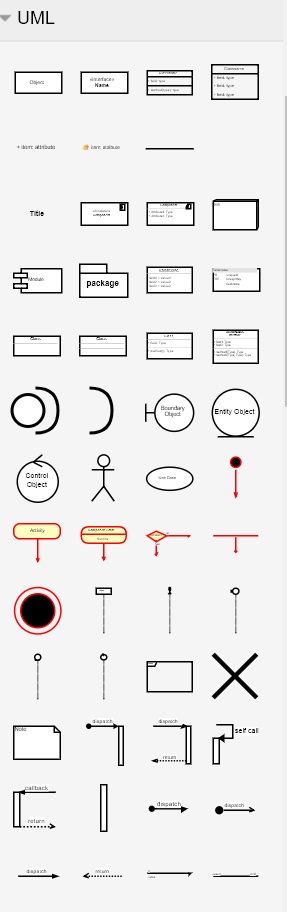
保存は XML がデフォルトですが、他の形式にエクスポートもできます。PNGやJPEG、SVGやPDFなどがあります。お好きな形式でどうぞ。もちろんエクスポートした図はOffice WordやExcelに貼り付けることも可能ですよ。
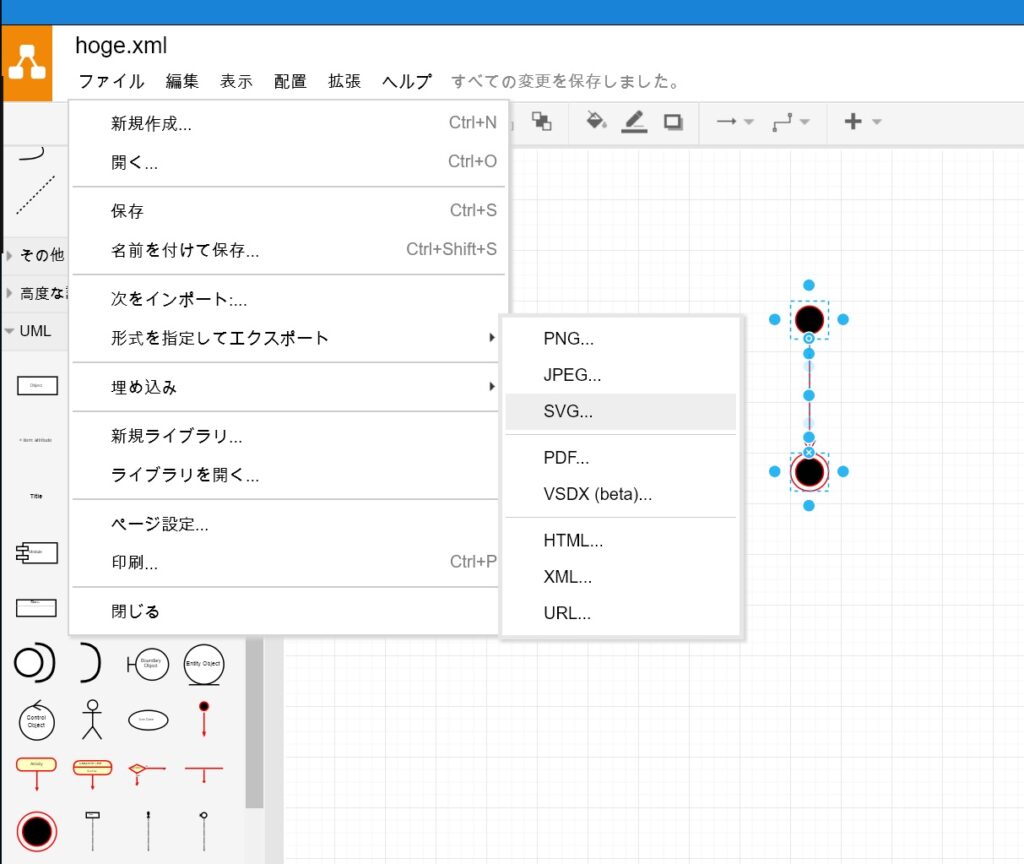
まとめ
今回はフリーのドローツール draw.io Desktop をご紹介しました。オンライン版は有名ですが、オフライン版のdraw.io Desktop はまだ知名度が低いようです。ですがとても使いやすいツールですのでぜひぜひ試してみてください!
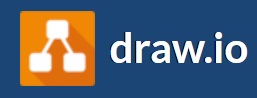

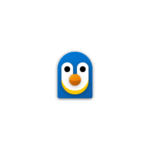
コメント
[…] ・とても使いやすいフリーのドローツール! draw.io Desktop […]